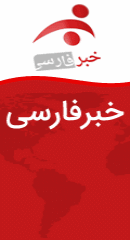چگونه از ویندوز ۱۰ دسکتاپ نسخه پشتیبان کامل بگیریم؟
نرمافزارهای مختلفی برای ایجاد نسخه پشتیبان وجود دارند، اما مایکروسافت که همیشه به فکر کاربران خود هست، زمانی که ویندوز ۸ را عرضه کرد، این قابلیت را در این ویندوز با ویژگیهای جدید قرارداد که در ویندوز ۱۰ نیز وجود دارد.
تعویض ویندوز و نصب نرمافزارهای موردنیاز یکی از معضلاتی است که اکثر کاربران با آن مواجه هستند. بعد از آن که کاربر، ویندوز سیستم را تعویض کرد، باید به سراغ فعالسازی آن برود، سپس تنظیماتی را که بر روی ویندوز قبلی انجام داده بود، حالا باید روی ویندوز جدید اعمال کند. از این به بعد کاربر وارد مصیبت بزرگ نصب، فعالسازی و تنظیمات نرمافزارها میشود.

به گزارش بولتن نیوز، بعضی از کاربران هستند که لپتاپ به همراه نسخه اصلی ویندوز را خریداری میکنند ولی راه گرفتن نسخه پشتیبان از لپتاپ را نمیدانند و لپتاپ را به دست فروشنده میسپارند تا این کار را برای آنها انجام دهد.
زمانی که فروشنده فایل پشتیبان را به کاربر تحویل میدهد، از او مبلغ هنگفتی دریافت میکند و وقتی که دلیل این چنین قیمتی را از وی میپرسد، فروشنده شروع به بازی با کلمات میکند و به کاربر میگوید که انجام این کار توسط او غیرممکن است، درحالی که چنین نیست.
آیا راهی وجود دارد که یکبار برای همیشه این کارها را انجام دهیم و از ویندوز خود یک پشتیبان داشته باشیم تا در زمان مورد نیاز به این فایل مراجعه کنیم و دچار این معضل نشویم؟
نرمافزارهای مختلفی برای ایجاد نسخه پشتیبان وجود دارند، اما مایکروسافت که همیشه به فکر کاربران خود هست، زمانی که ویندوز ۸ را عرضه کرد، این قابلیت را در این ویندوز با ویژگیهای جدید قرارداد که در ویندوز ۱۰ نیز وجود دارد. یکی از ویژگیهای این قسمت قابلیت (Bit-by-Bit) هست. این ویژگی مانع از دست رفتن کوچکترین اطلاعات کاربر میشود.
قبل از شروع آموزش لطفاً مشخص کنید که میخواهید اطلاعات را در چه محلی ذخیره کنید.
بر روی استارت کلیک راست و کنترل پنل را اجرا کنید. File History را انتخاب کنید، سپس در گوشه سمت چپ بر روی System Image backup کلیک کنید و در پایان Create a system image را انتخاب کنید. در پنجرهی جدیدی که به نمایش درمیآید، باید یکی از سه گزینه را انتخاب کنید:
1- ذخیره نسخه پشتیبان بر روی هارد اکسترنال.
2- ذخیره نسخه پشتیبان با استفاده از DVD (این روش برای کسانی که هارد اکسترنال ندارند، پیشنهاد میشود ولی به یاد داشته باشید که تعداد DVD ها به فضایی که میخواهید از آن نسخه پشتیبان بگیرید بستگی دارد.)
3- ذخیره نسخه پشتیبان بر روی فضای ابری (با وضع سرعت اینترنت اصلاً پیشنهاد نمیشود.)
بعد از انتخاب یکی از گزینهها (بهغیر از گزینه ۳) دکمه Next را بزنید.
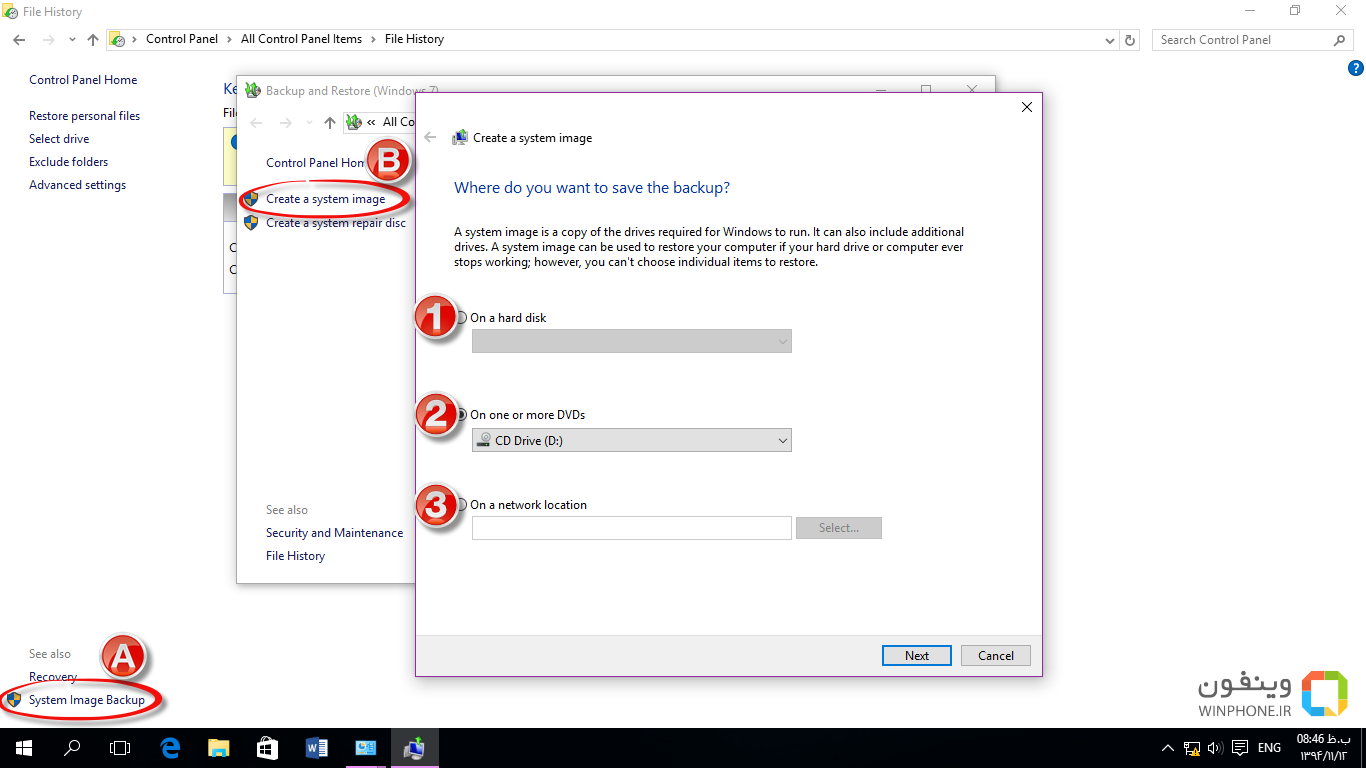
در این قسمت میتوانید مشخص کنید که از کدام پارتیشن نسخه پشتیبان بگیرید، همچنین در این قسمت حجم فایل پشتیبان برای شما به نمایش درمیآید. سپس بر روی Start Backup کلیک کنید.
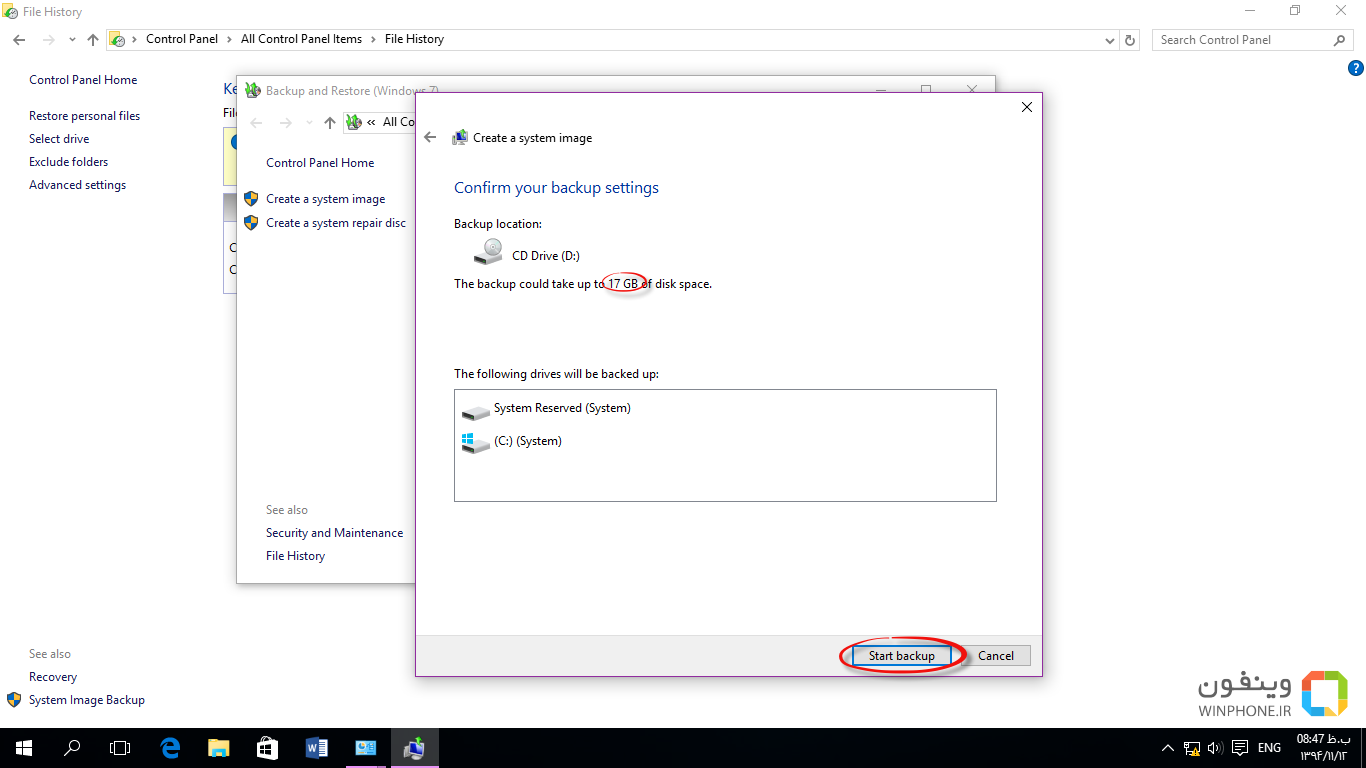
با توجه به حجم پارتیشنها و سرعت سیستم فرایند نسخه پشتیبان ممکن است تا ۲ ساعت طول بکشد. بعد از پایان تهیه نسخه پشتیبان، برای شما پیغامی مبنی برساخت دیسک نجات به نمایش خواهد آمد. در صورت علاقه بروی تأیید کلیک کنید، در غیر این صورت پیشنهاد را رد کنید. تهیه نسخه پشتیبان با موفقیت انجام شد.
چگونه از نسخه پشتیبان استفاده کنیم؟
از طریق استارت وارد Settings شوید و Update & Security را انتخاب کنید. در قسمت Advanced startup گزینه Restart now را انتخاب کنید. (در این قسمت سیستم شما ریستارت میشود.)
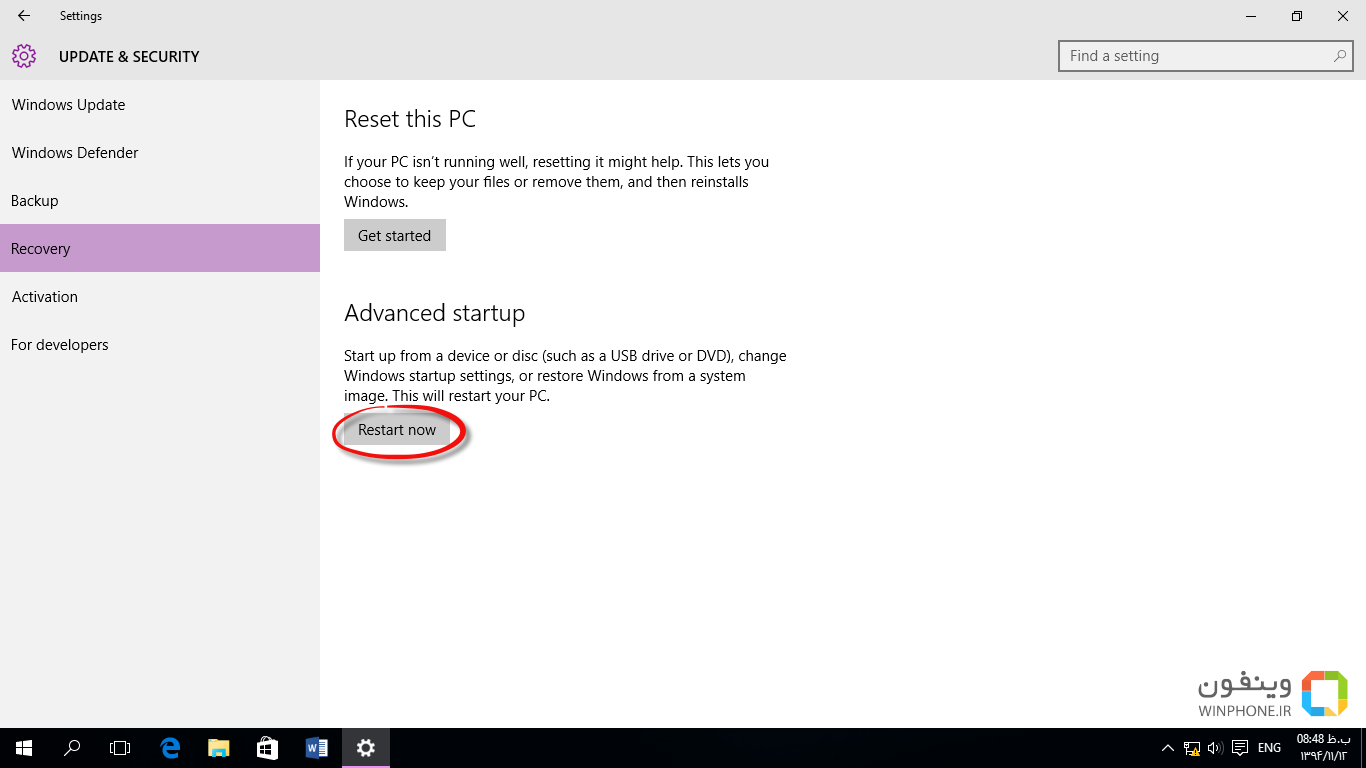
در قسمت Troubleshoot ،Choose an option را انتخاب کنید.
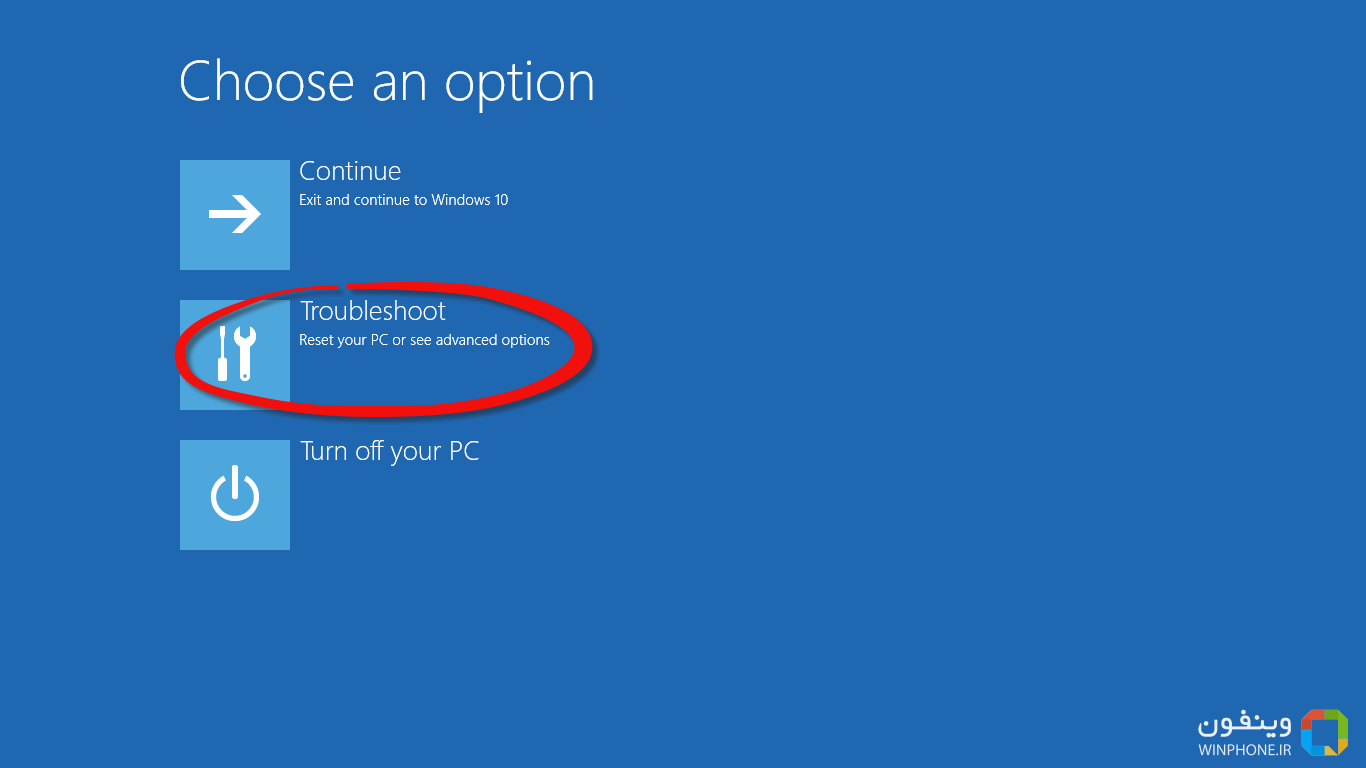
سپس بر روی Advanced option کلیک کنید.
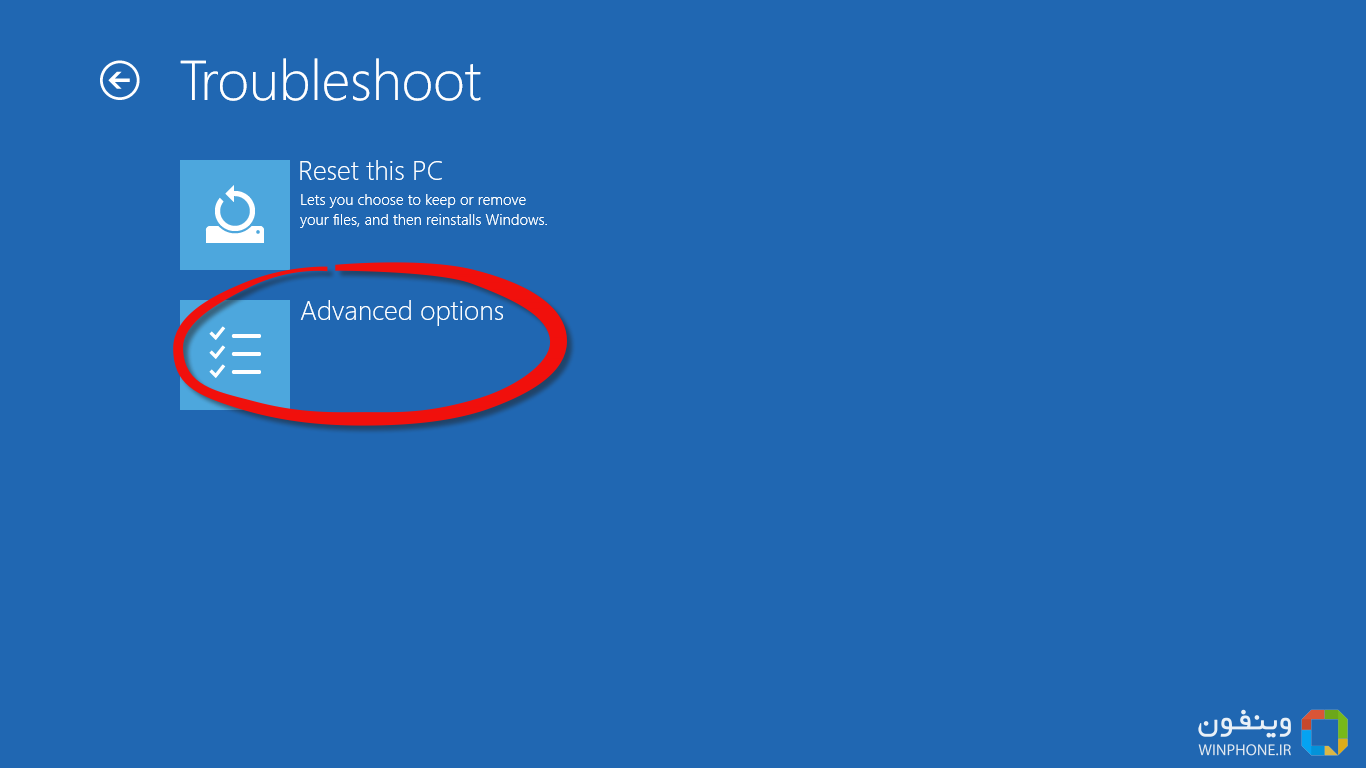
در این مرحله گزینه System Image Recovery را انتخاب کنید.
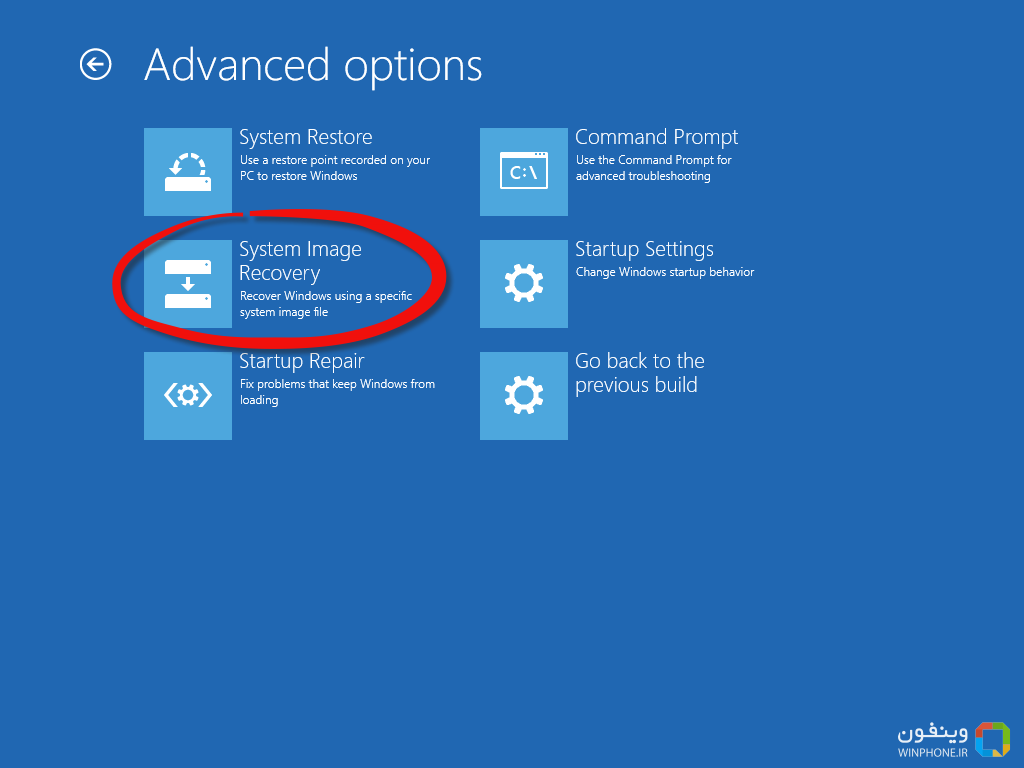
با حساب کاربری خود وارد شوید.
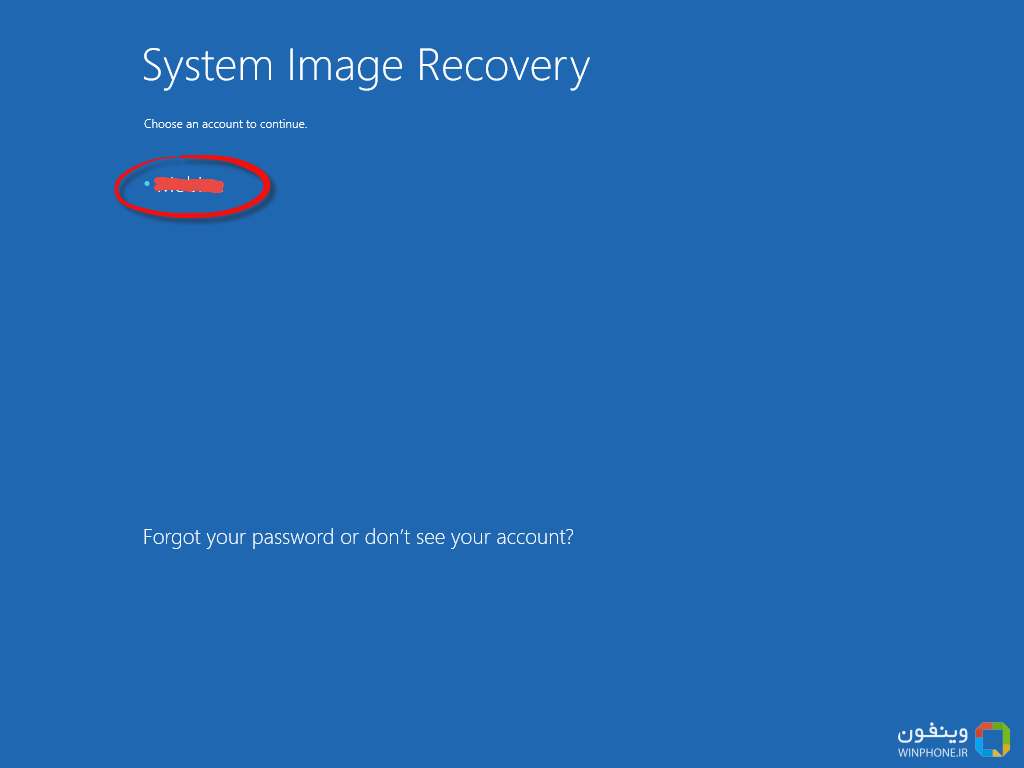
در قسمت Select a system image backup اگر نسخه پشتیبان را از طریق DVD یا هارد اکسترنال به سیستم متصل کرده باشید، ویندوز بهسرعت فایل پشتیبان را شناسایی خواهد کرد. در غیر این صورت گزینه Select a system image را انتخاب و فایل پشتیبان را بهصورت دستی به ویندوز شناسایی کنید و در پایان سیستم شروع به بازگرداندن فایلهای پشتیبان میکند.
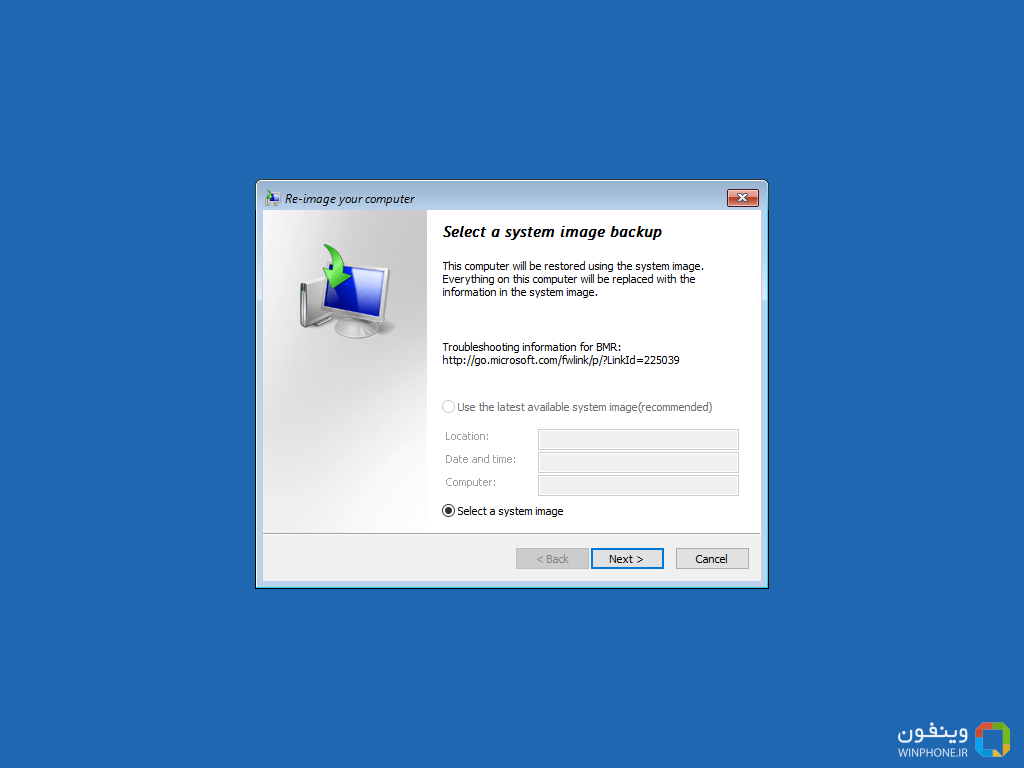
در پایان لازم است بگویم که این آموزش با اندکی تغییر بر روی ویندوزهای ۸ و ۸.۱ نیز قابل اجرا هست.
به گزارش بولتن نیوز، بعضی از کاربران هستند که لپتاپ به همراه نسخه اصلی ویندوز را خریداری میکنند ولی راه گرفتن نسخه پشتیبان از لپتاپ را نمیدانند و لپتاپ را به دست فروشنده میسپارند تا این کار را برای آنها انجام دهد.
زمانی که فروشنده فایل پشتیبان را به کاربر تحویل میدهد، از او مبلغ هنگفتی دریافت میکند و وقتی که دلیل این چنین قیمتی را از وی میپرسد، فروشنده شروع به بازی با کلمات میکند و به کاربر میگوید که انجام این کار توسط او غیرممکن است، درحالی که چنین نیست.
آیا راهی وجود دارد که یکبار برای همیشه این کارها را انجام دهیم و از ویندوز خود یک پشتیبان داشته باشیم تا در زمان مورد نیاز به این فایل مراجعه کنیم و دچار این معضل نشویم؟
نرمافزارهای مختلفی برای ایجاد نسخه پشتیبان وجود دارند، اما مایکروسافت که همیشه به فکر کاربران خود هست، زمانی که ویندوز ۸ را عرضه کرد، این قابلیت را در این ویندوز با ویژگیهای جدید قرارداد که در ویندوز ۱۰ نیز وجود دارد. یکی از ویژگیهای این قسمت قابلیت (Bit-by-Bit) هست. این ویژگی مانع از دست رفتن کوچکترین اطلاعات کاربر میشود.
قبل از شروع آموزش لطفاً مشخص کنید که میخواهید اطلاعات را در چه محلی ذخیره کنید.
بر روی استارت کلیک راست و کنترل پنل را اجرا کنید. File History را انتخاب کنید، سپس در گوشه سمت چپ بر روی System Image backup کلیک کنید و در پایان Create a system image را انتخاب کنید. در پنجرهی جدیدی که به نمایش درمیآید، باید یکی از سه گزینه را انتخاب کنید:
1- ذخیره نسخه پشتیبان بر روی هارد اکسترنال.
2- ذخیره نسخه پشتیبان با استفاده از DVD (این روش برای کسانی که هارد اکسترنال ندارند، پیشنهاد میشود ولی به یاد داشته باشید که تعداد DVD ها به فضایی که میخواهید از آن نسخه پشتیبان بگیرید بستگی دارد.)
3- ذخیره نسخه پشتیبان بر روی فضای ابری (با وضع سرعت اینترنت اصلاً پیشنهاد نمیشود.)
بعد از انتخاب یکی از گزینهها (بهغیر از گزینه ۳) دکمه Next را بزنید.
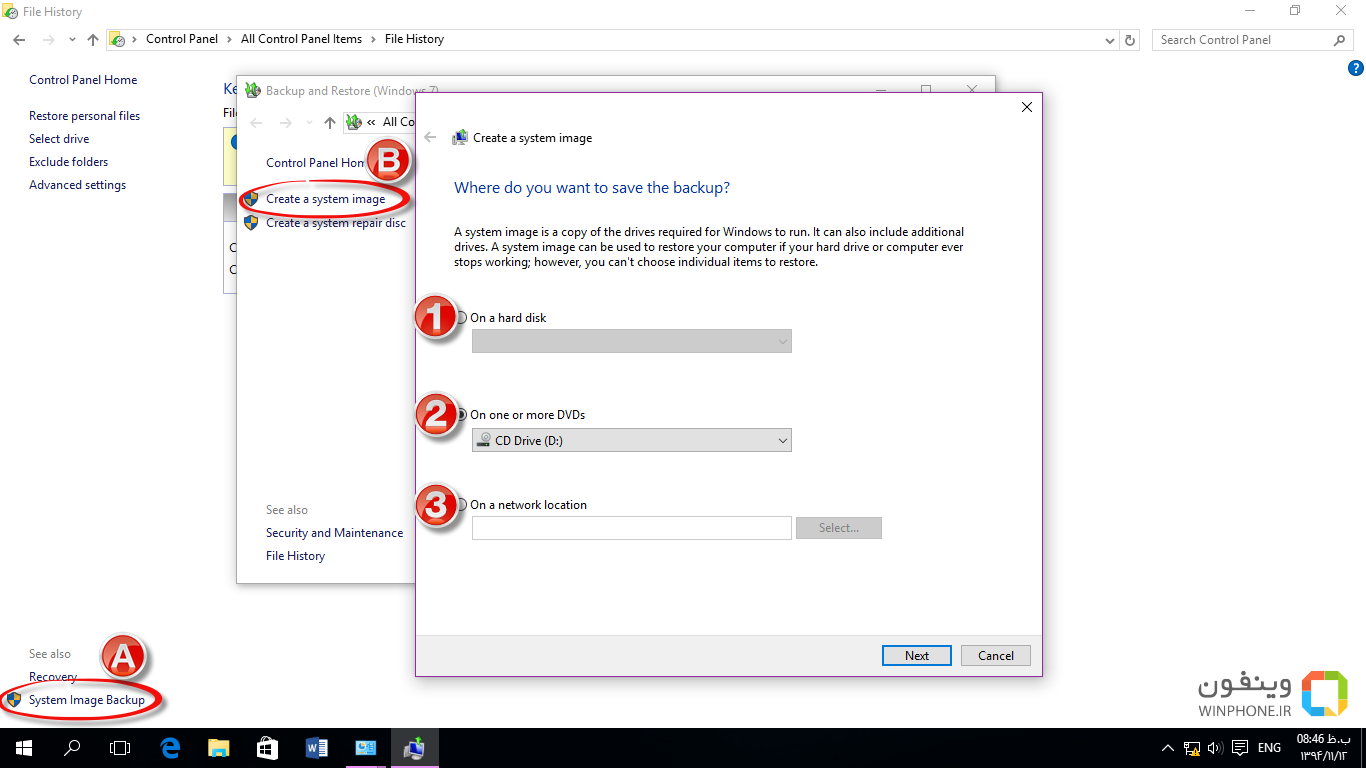
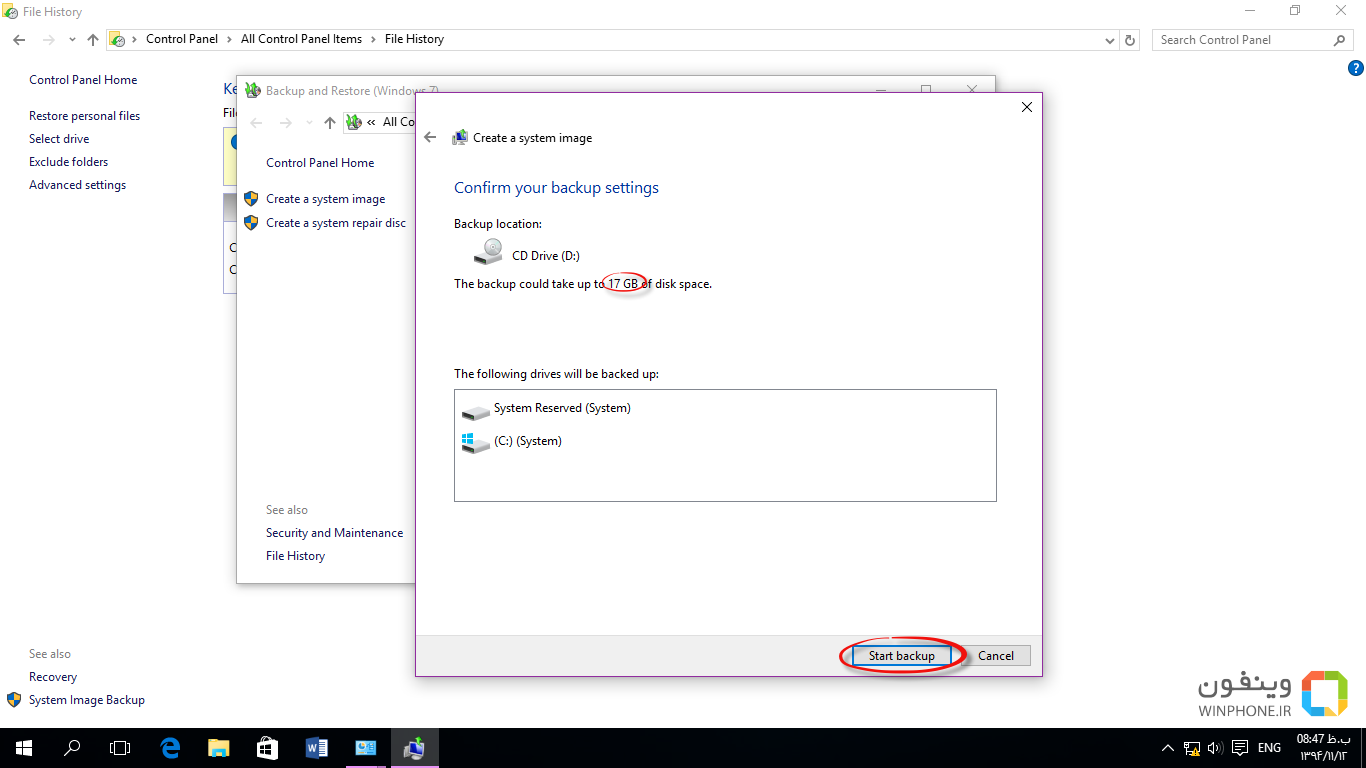
چگونه از نسخه پشتیبان استفاده کنیم؟
از طریق استارت وارد Settings شوید و Update & Security را انتخاب کنید. در قسمت Advanced startup گزینه Restart now را انتخاب کنید. (در این قسمت سیستم شما ریستارت میشود.)
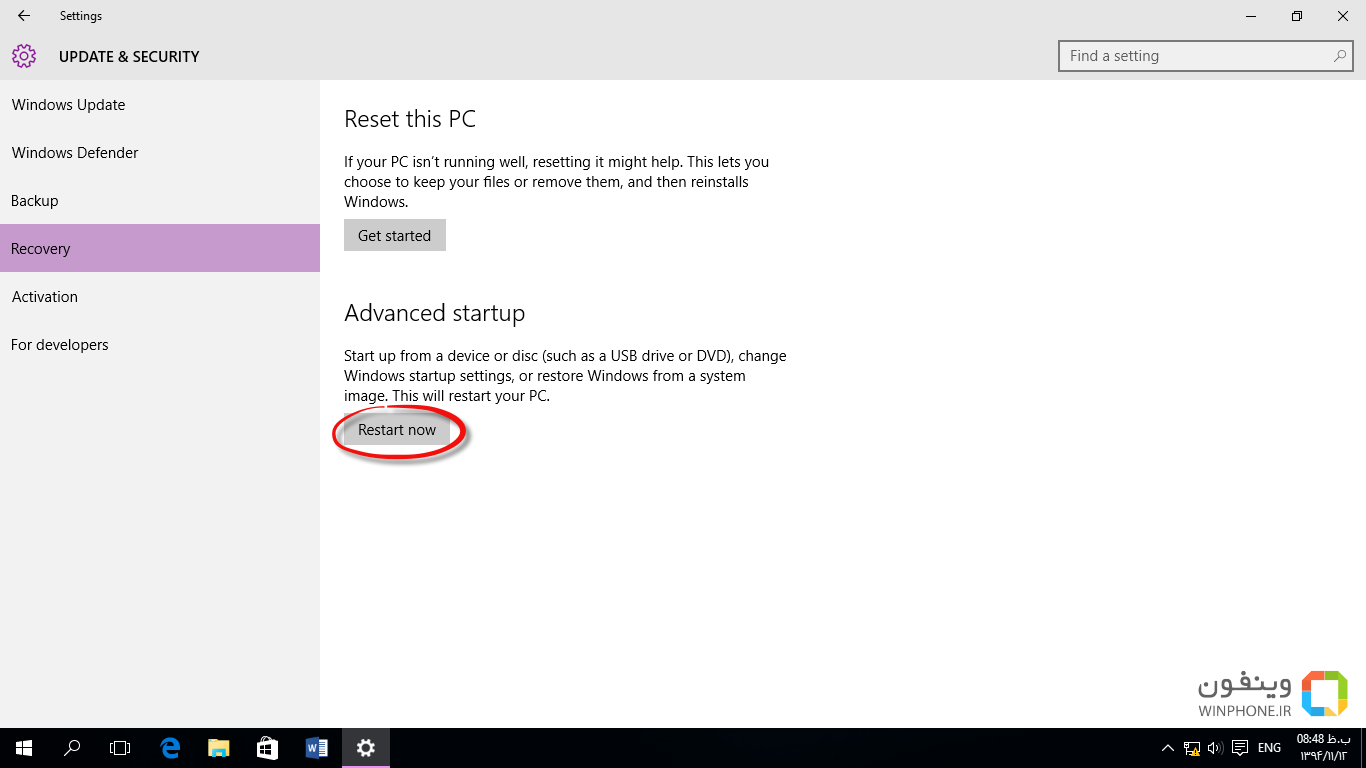
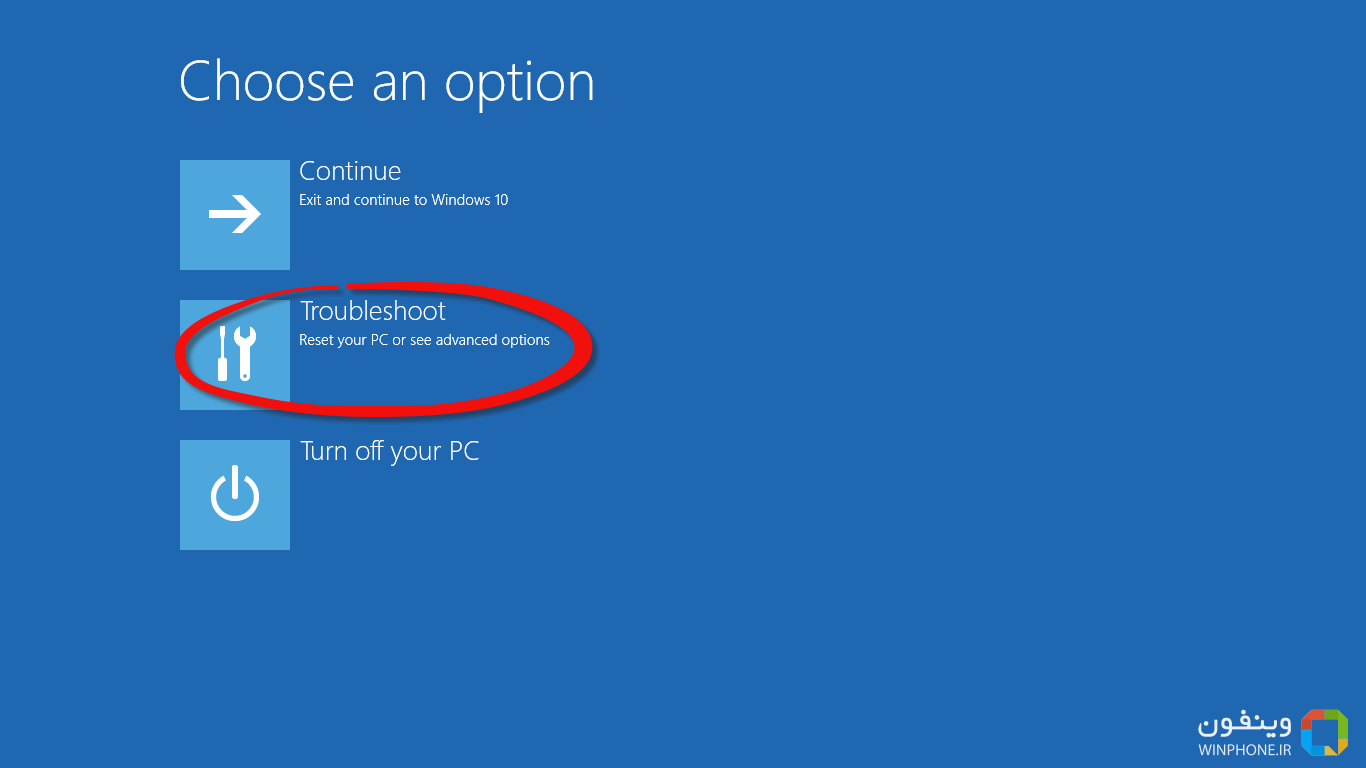
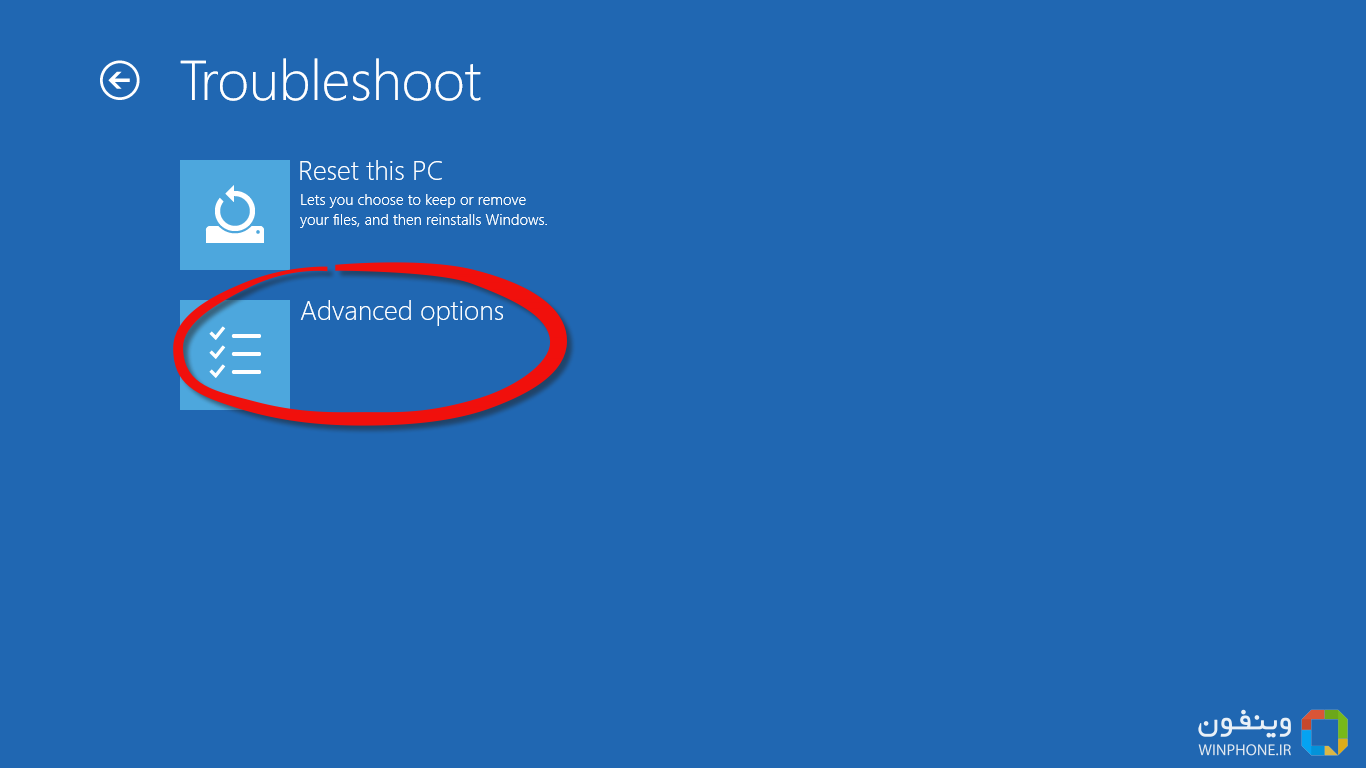
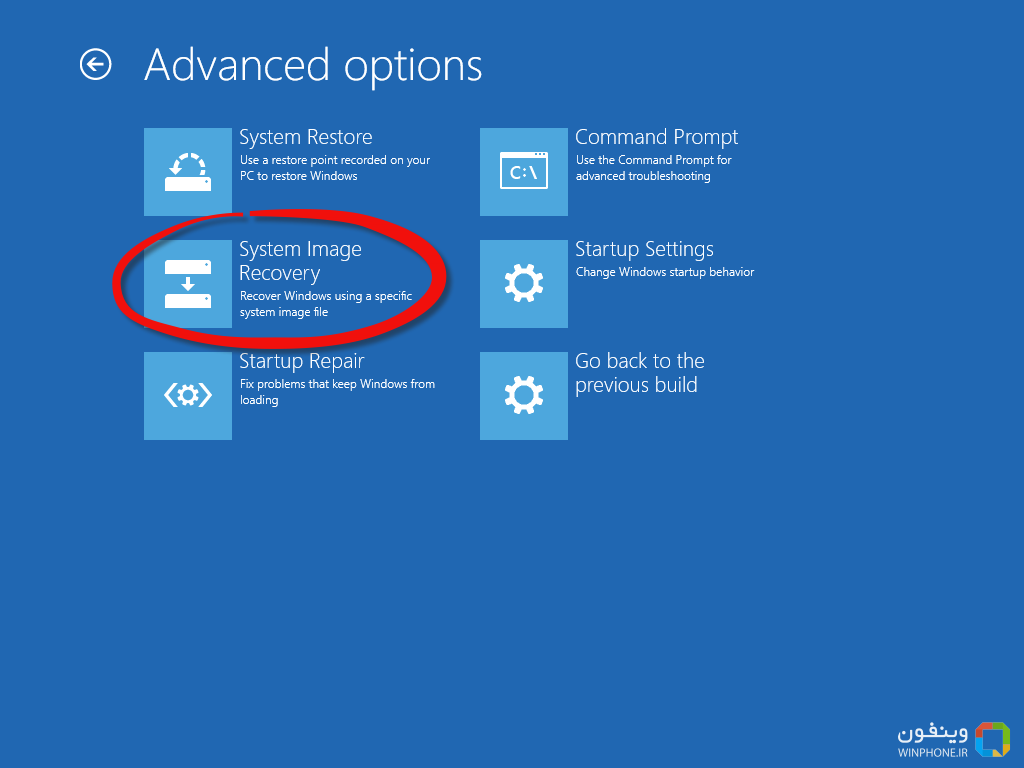
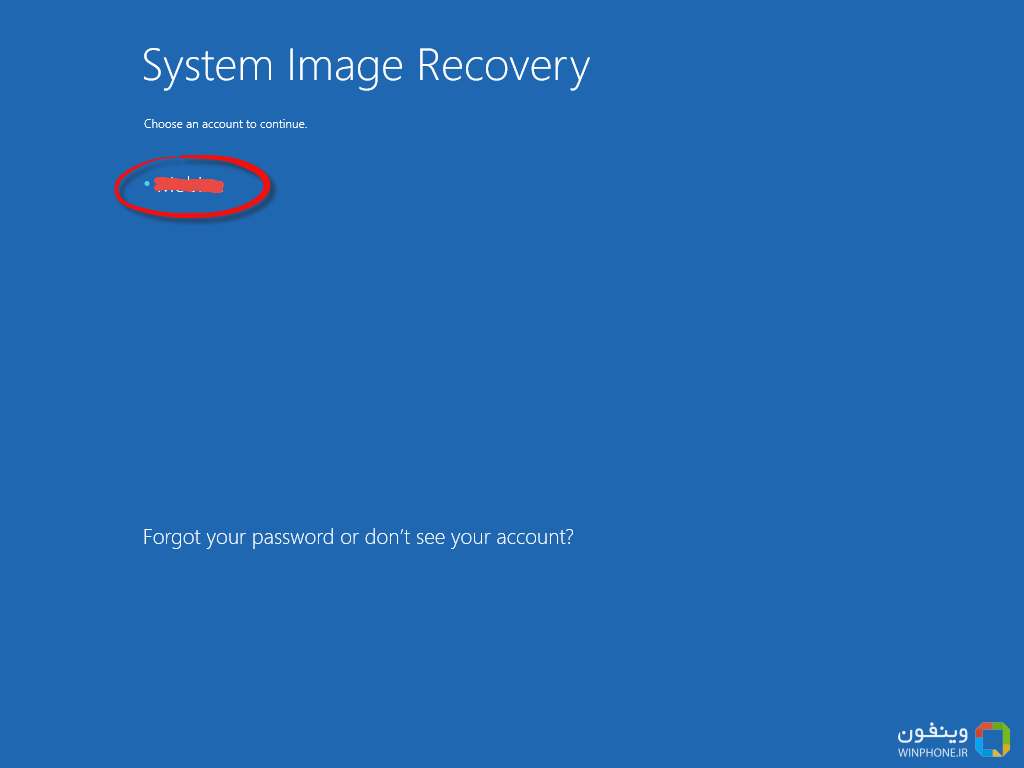
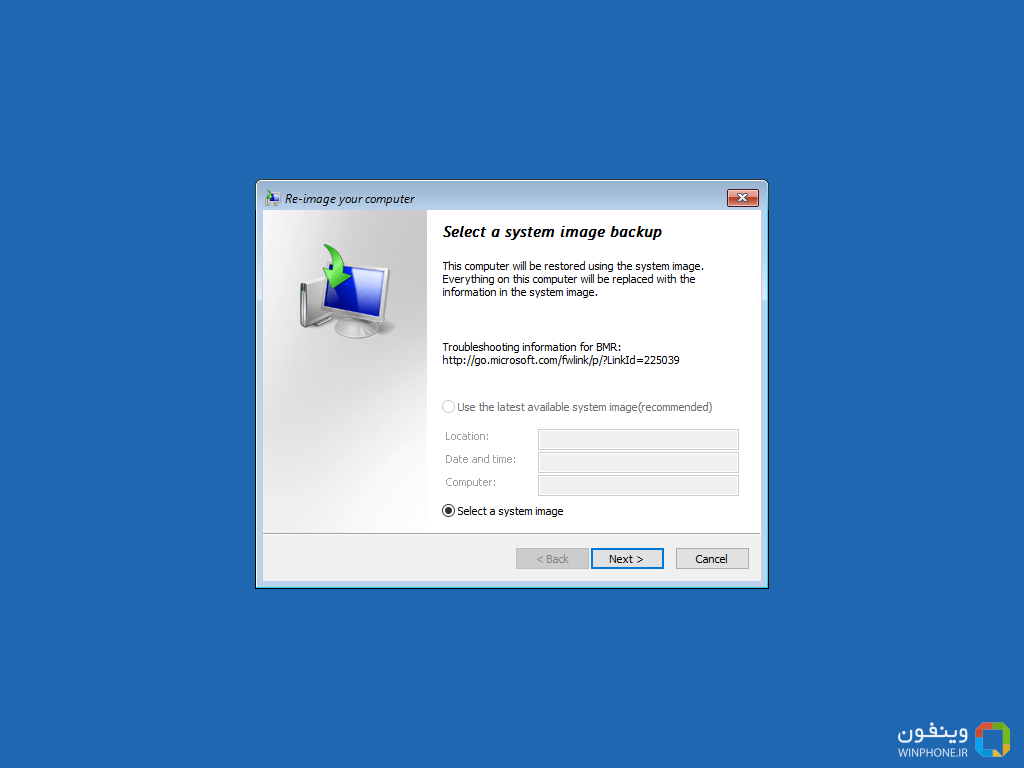
منبع: وینفون
شما می توانید مطالب و تصاویر خود را به آدرس زیر ارسال فرمایید.
bultannews@gmail.com