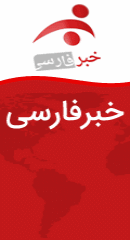آموزشی کاربردی برای کاربران ویندوز 10
آموزش ساخت دسکتاپ مجازی در ویندوز ۱۰ و سوییچ بین آنها
ویندوز ۱۰ قابلیتهای متعدد و کاربردی بسیار زیادی در خود دارد که از جمله بهترین آنها میتوان به امکان ساخت دسکتاپ مجازی اشاره کرد.
گروه IT: ویندوز ۱۰ قابلیتهای متعدد و کاربردی بسیار زیادی در خود دارد که از جمله بهترین آنها میتوان به امکان ساخت دسکتاپ مجازی اشاره کرد. قابلیتی که به کاربر این امکان را میدهد تا یک صفحهی دسکتاپ دیگر ایجاد کرده و در آن به انجام کارهای خود بپردازد. در این مطلب به شما عزیزان آموزش میدهیم چگونه در ویندوز ۱۰ یک دسکتاپ مجازی ایجاد کرده و بین آنها سوییچ کنید.
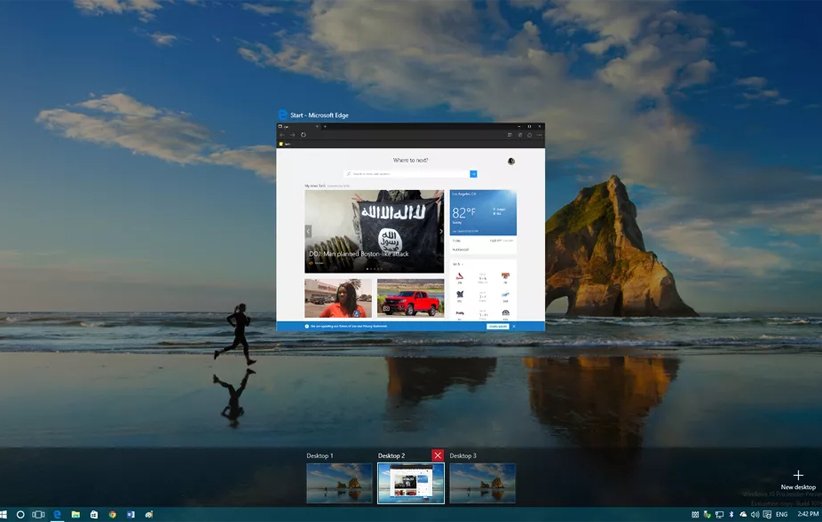
به گزارش بولتن نیوز به نقل از دیجیکالا مگ، کاربران در ویندوز ۱۰ میتوانند صفحات دسکتاپ زیادی ایجاد کرده و در هر یک از آنها به انجام کارهای مختلف بپردازند. برای مثال اگر جز آن دسته از کاربرانی هستید که در یک صفحه پنجرهی فعال زیادی دارید و سرکشی به همهی آنها برای شما گیجکننده است، میتوانید یک صفحهی مجازی دیگر ایجاد کرده و در آن صفحه به انجام کار خود بپردازید.
ایجاد دسکتاپ مجازی و سوییچ بین آنها در ویندوز ۱۰ بسیار ساده است و در واقع کاربر با انجام یک کار ساده هم میتواند یک صفحه ایجاد کند و هم بین آن و دسکتاپ اصلی یا صفحات دیگر سوییچ کند. در این مطلب به شما عزیزان آموزش خواهیم داد که چگونه از این قابلیت بسیار کاربردی در ویندوز ۱۰ استفاده کنید.
روش اول؛ از طریق کلیدهای میانبر
در این روش، کاربر بدون اینکه مسیر خاصی را طی کند، تنها با فشردن کلیدهای ترکیبی ویندوز + کنترل + کلیدهای چپ و راست میتواند به دسکتاپ مجازی بعد یا قبل سوییچ کند. لازم به ذکر است وقتی این کلیدهای ترکیبی را با جهت راست فشار دهید، یک صفحهی جدید ساخته و به آن سوییچ خواهد شد. اگر هم قصد بازگشت به صفحهی ابتدایی را دارید، این کلیدها را با جهت چپ فشار دهید. (Windows + Ctrl + Left/Right Arrow). روش دیگر جهت ساخت دسکتاپ مجازی، فشردن کلیدهای ترکیبی ویندوز + کنترل + D است. (Windows + Ctrl + D).
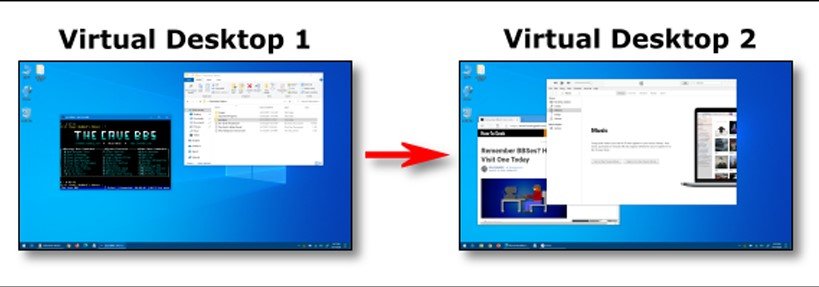
حال که صفحات مجازی ایجاد شدهاند، کاربر میتواند با فشردن کلیدهای ترکیبی ویندوز + تب (Windows + Tab)، تمامی آنها را مشاهده کرده و در بالای صفحه، با کلیک روی آنها به صفحهی مورد نظر هدایت شود. در همان نقطه، یک علامت مثبت (+) هم دیده میشود که با کلیک روی آن میتوانید یک صفحه دسکتاپ مجازی ایجاد کنید. اگر هم به هر دلیلی میخواهید در این صفحه با کلیدهای کیبرد بین صفحات سوییچ کرده یا یک صفحهی جدید ایجاد کنید، میتوانید کلید تب را فشار داده تا زمانی که نشانگر روی صفحات مجازی قرار گیرد. سپس با کلیدهای جهت راست و چپ، به صفحات مورد نظر رفته و کلید اینتر را فشار دهید.
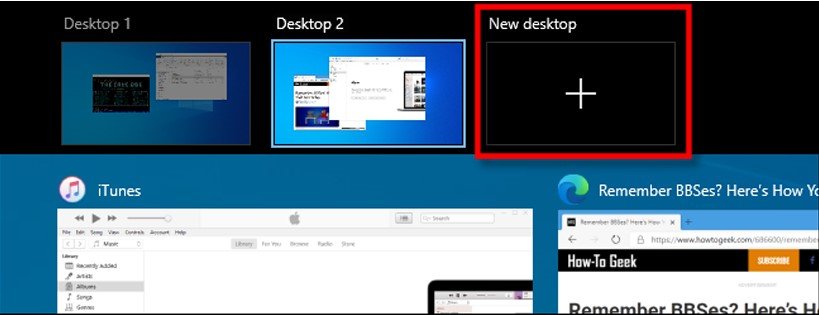
روش دوم؛ از طریق نوار ابزار
یکی دیگر از روشهایی که به کمک آن میتوانید در ویندوز ۱۰ به ایجاد صفحات دسکتاپ و سوییچ بین آنها بپردازید، استفاده از منوی نوار ابزار است. برای انجام این کار تنها کافی است روی علامت Task View کنار لوگوی کورتانا یا ویندوز کلیک کنید. با انجام این کار، دقیقا همان منویی برایتان به نمایش در میآید که با فشردن کلیدهای ترکیبی ویندوز + تب (Windows +Tab) ظاهر میشد.
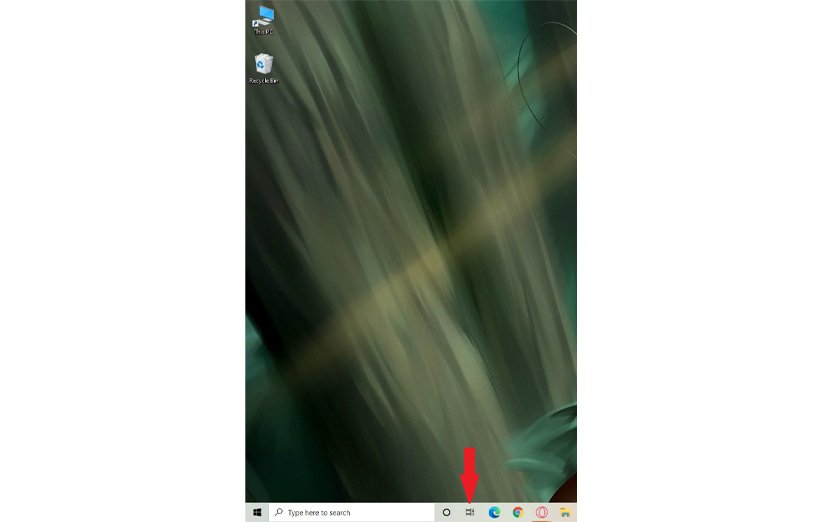
به خاطر داشته باشید که در برخی موارد، این لوگو روی نوار ابزار دیده نمیشود. البته اگر ویندوز ۱۰ را روی سیستم خود نصب کنید، این گزینه قطعا روی نوار ابزار وجود دارد منتها اگر بنا به هر دلایلی این گزینه غیرفعال شده، کافی است روی تسکبار کلیک راست کرده و گزینهی Show Task View Button را فعال کنید. هنگامی که این لوگو روی نوار ابزار ظاهر شد میتوانید روی آن کلیک کرده تا بتوانید به منوی مربوط به نوار ابزار دسترسی داشته باشید.
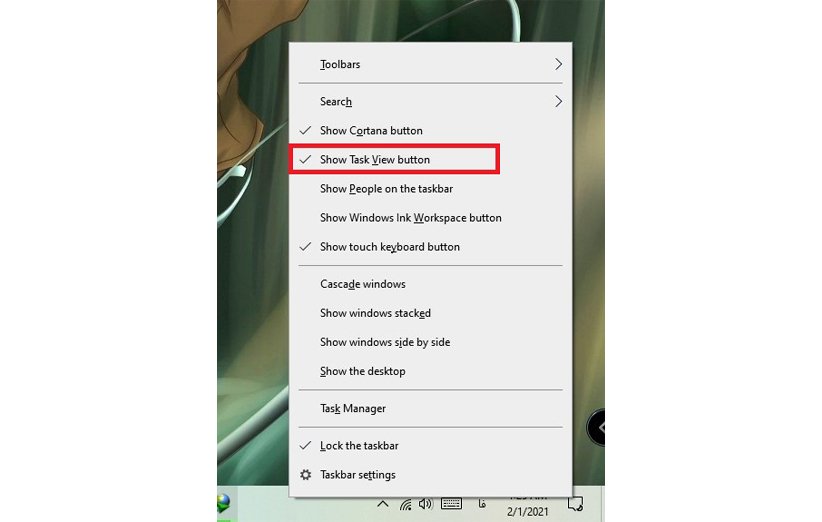
روش سوم؛ از طریق ترکپد
اما اگر از لپتاپ یا دستگاهی مجهز به ترکپد استفاده میکنید، باید بدانید خوشبختانه از طریق آن هم میتوان برای ایجاد صفحه دسکتاپ مجازی و سوییچ بین آنها در ویندوز ۱۰ استفاده کرد. ویندوز ۱۰ به صورت پیشفرض از چندین حالت لمسی چهار-انگشتی برای سوییچ بین صفحات دسکتاپ مجازی پشتیبانی میکند. برای انجام این کار تنها کافی است چهار انگشت خود را روی ترکپد قرار داده و به یک سمت سوایپ کنید. اتفاقات زیر بعد از کشاندن چهارانگشت به جهتهای مختلف رخ میدهد:
سوایپ به سمت بالا: باز شدن صفحهی مربوط به ایجاد صفحه دسکتاپ مجازی (مشابه فشردن کلیدهای ترکیبی Windows + Tab
سوایپ به سمت پایین: نمایش صفحه دسکتاپ کنونی
سوایپ به سمت چپ: نمایش صفحه دسکتاپ قبلی (مشابه فشردن کلیدهای ترکیبی Windows + Ctrl + Left Arrow
سوایپ به سمت راست: نمایش صفحه دسکتاپ بعدی (مشابه فشردن کلیدهای ترکیبی Windows + Ctrl + Right Arrow
اما اگر این تنظیمات بنا به هر دلایلی غیرفعال بودند و با انجام آنها هیچ اتفاقی رخ نداد، کافی است به تنظیمات ویندوز رفته و در بخش مربوط به ترکپد، تنظیمات مربوط به صفحات مجازی را برای آن فعال کنید. برای انجام این کار کافی است با فشردن کلیدهای ترکیبی Windows + I وارد تنظیمات اصلی شده و در بخش Devices، گزینهی Touchpad را انتخاب کنید. به پایین اسکرول کنید تا تنظیمات مربوط به لمس چهارانگشتی را مشاهده کنید. سپس در بین تنظیمات مربوط به گزینهی Swipes، عبارت Switch desktops and show desktop را انتخاب کنید.
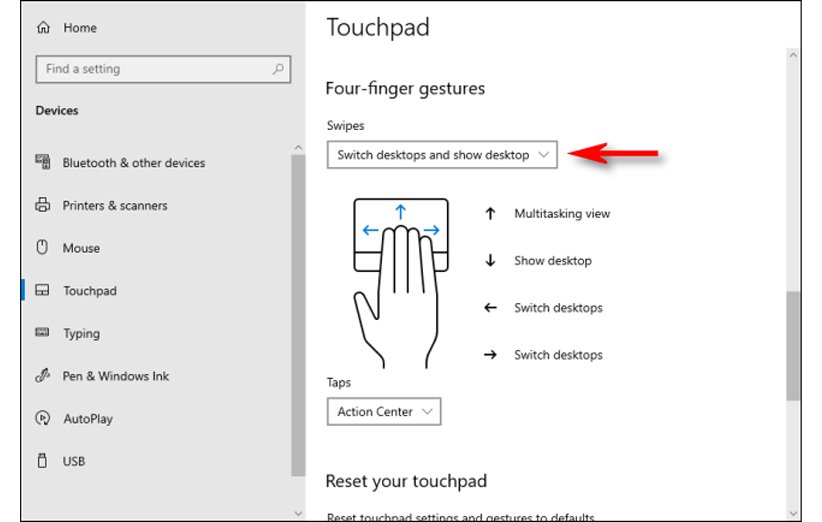
به خاطر داشته باشید که میتوانید این تنظیمات را به گونهای شخصیسازی کنید که با سه انگشت هم بتوان روی ترکپد برای ایجاد صفحه دسکتاپ مجازی سوایپ کرد. بعد از انجام این کار تنظیمات را بسته و بهراحتی و با سوایپ کردن روی ترکپد، به صفحات مجازی دسترسی داشته باشید. البته باید این نکته را هم به خاطر بسپارید که ترکپد باید از فرامین چندلمسی پشتیبانی کند. در غیر این صورت نمیتوانید این تنظیمات را برای آن فعال کنید.
انتقال برنامه به صفحات دسکتاپ مجازی
در صفحهی دسکتاپ جدیدی که ایجاد میکنید، هیچ برنامهای باز نیست و به اصطلاح همه چیز از نو برایتان شروع میشود. میتوانید در صفحات جدید هر برنامهای را که خواستید باز کنید و در فضای خلوتتری با آن کار کنید. اما گاهی اوقات باز کردن یک برنامه در صفحهی دوم ممکن است به دلیل وجود یک باگ در ویندوز آن را در صفحهی اول هم باز کند در حالی که شما نمیخواهید این اتفاق رخ دهد. کاربر میتواند آن برنامه را در دسکتاپ اول ببندد اما اگر هربار این اتفاق رخ میدهد، تنها کافی است برنامهها را باز کرده و سپس با فشردن کلیدهای ترکیبی Windows + Tab یا لوگوی Task View در نوار ابزار، به صفحهی مربوط به دسکتاپ مجازی هدایت شوید.
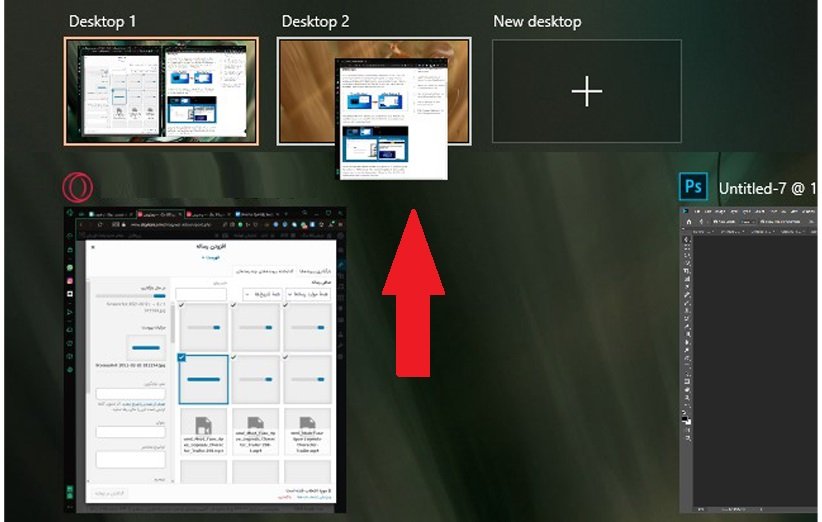
در این صفحه، علاوه بر تنظیماتی جهت ایجاد صفحه دسکتاپ مجازی، لیست برنامههای در حال اجرا نیز به نمایش در میآید. تنها کافی است با نشانگر موس روی یکی از این برنامهها کلیک کرده و نگه دارید. سپس آن را کشیده و درون صفحه دسکتاپ مورد نظر رها کنید. بدین ترتیب هر برنامهای که تمایل داشته باشید، در صفحه دسکتاپ دلخواه اجرا میشود و نه صفحات دیگر.
در صفحهی دسکتاپ جدیدی که ایجاد میکنید، هیچ برنامهای باز نیست و به اصطلاح همه چیز از نو برایتان شروع میشود. میتوانید در صفحات جدید هر برنامهای را که خواستید باز کنید و در فضای خلوتتری با آن کار کنید. اما گاهی اوقات باز کردن یک برنامه در صفحهی دوم ممکن است به دلیل وجود یک باگ در ویندوز آن را در صفحهی اول هم باز کند در حالی که شما نمیخواهید این اتفاق رخ دهد. کاربر میتواند آن برنامه را در دسکتاپ اول ببندد اما اگر هربار این اتفاق رخ میدهد، تنها کافی است برنامهها را باز کرده و سپس با فشردن کلیدهای ترکیبی Windows + Tab یا لوگوی Task View در نوار ابزار، به صفحهی مربوط به دسکتاپ مجازی هدایت شوید.
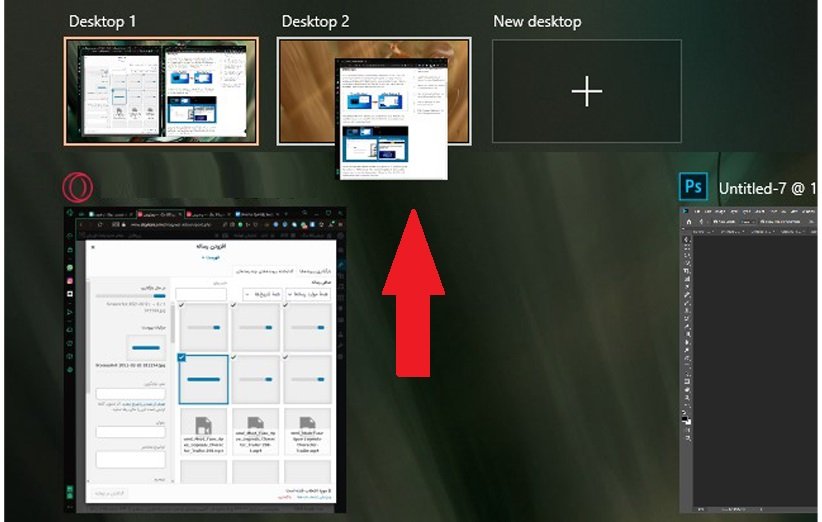
در این صفحه، علاوه بر تنظیماتی جهت ایجاد صفحه دسکتاپ مجازی، لیست برنامههای در حال اجرا نیز به نمایش در میآید. تنها کافی است با نشانگر موس روی یکی از این برنامهها کلیک کرده و نگه دارید. سپس آن را کشیده و درون صفحه دسکتاپ مورد نظر رها کنید. بدین ترتیب هر برنامهای که تمایل داشته باشید، در صفحه دسکتاپ دلخواه اجرا میشود و نه صفحات دیگر.
منبع: دی جی کالا مگ
شما می توانید مطالب و تصاویر خود را به آدرس زیر ارسال فرمایید.
bultannews@gmail.com