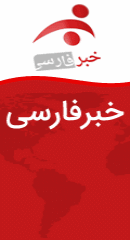آموزش/ آموزش تنظیم کرتانا برای پاسخ دهی به صدای کاربر
گروه IT و فناوری: امروزه بسیاری شرکت ها در حال تلاش برای تولید و عرضه دستیار هوشمند خود برای پلتفرم های مختلف هستند تا بتوانند هرچه زودتر در بازار نابالغ هوش مصنوعی به تکاملی نسبی برسند. در همین راستا شرکت مایکروسافت نیز دستیار هوشمند خود یعنی کرتانا را با سیستم عامل محبوب ویندوز 10 یکپارچه کرده تا کاربران با خیال آسوده بتوانند از آن استفاده کنند. برای اعمال تنظیمات لازم جهت پاسخ دهی صحیح این دستیار هوشمند در ادامه با ما همراه باشید.
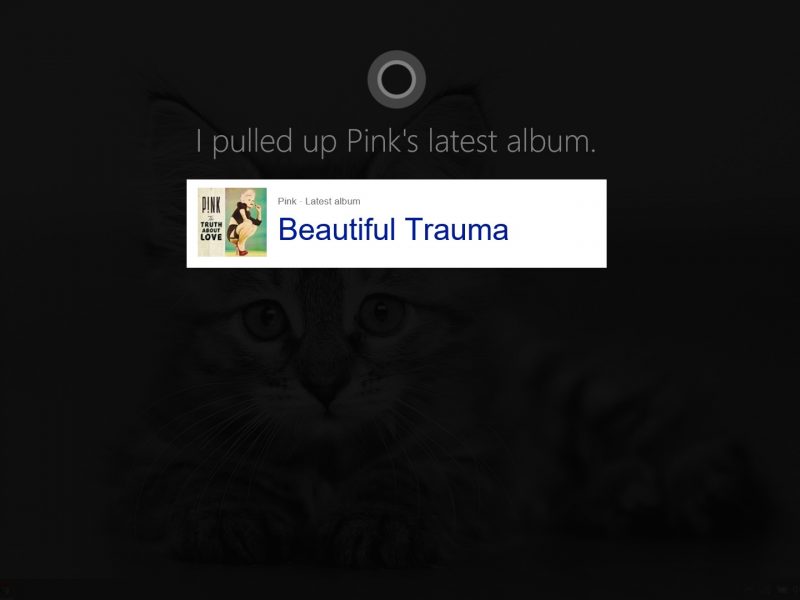
همان طور که می دانید مدت زمان زیادی از عرضه به روز رسانی بزرگ Fall Creators ویندوز 10 نمی گذرد و مایکروسافت در این به روز رسانی تغییرات جالب و کاربردی زیادی را در سیستم عامل خود یعنی ویندوز 10 اعمال کرده است. یکی از این تغییرات انتقال تنظیمات مربوط به دستیار هوشمند کرتانا به منوی اصلی Settings است. اگر سری به این تنظیمات بزنید می بینید که فعال کردن برخی گزینه ها نظیر حالت پاسخ دهی به صدای کاربر اصلی غیر قابل انجام است. اگر با چنین حالتی مواجه شدید اصلا نگران نباشید زیرا مشکل از رایانه و سیستم عامل شما نیست. برای فعال سازی این گزینه می بایست به روش زیر اقدام کنید:
ابتدا به منوی استارت مراجعه کرده و سپس بر روی گزینه ی Settings کلیک کنید.
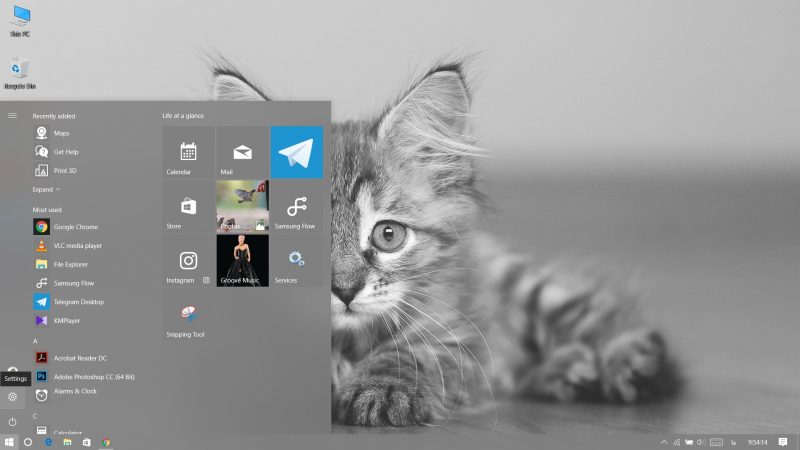
سپس در صفحه تازه باز شده بر روی گزینه ی Cortana کلیک کنید.
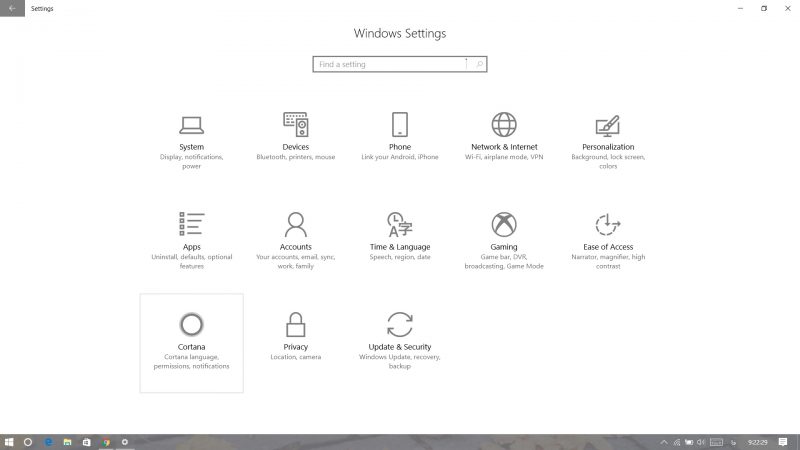
حال در صفحه بعدی به سراغ بخش Talk to Cortana بروید. در این بخش احتمالا گزینه ی “Let Cortana respond to “Hey Cortana فعال است. در این صورت انتظار می رود تا تنها گزینه دیگر یعنی “Respond when anyone says “Hey Cortana فعال باشد.
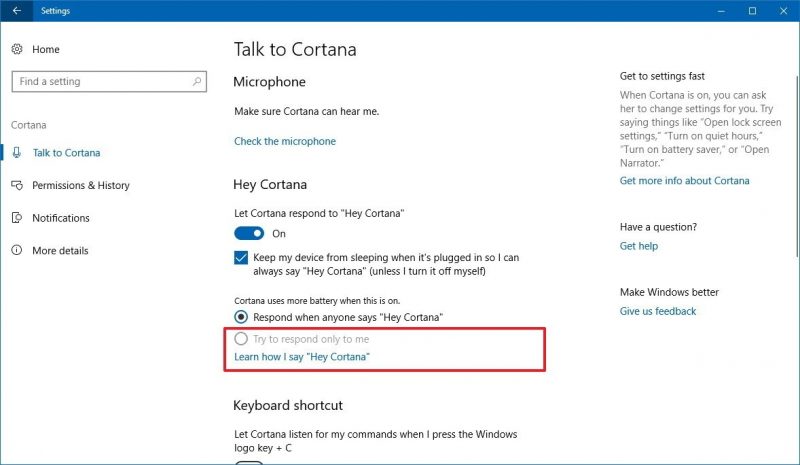
برای فعال سازی گزینه مورد نظر می بایست بر روی گزینه ی “Learn how I say “Hey Cortana کلیک کنید تا بتوانید با به انجام رساندن 6 تمرین دستیار هوشمند کرتانا را با هرچه بیشتر با صدای خود آشنا کنید.
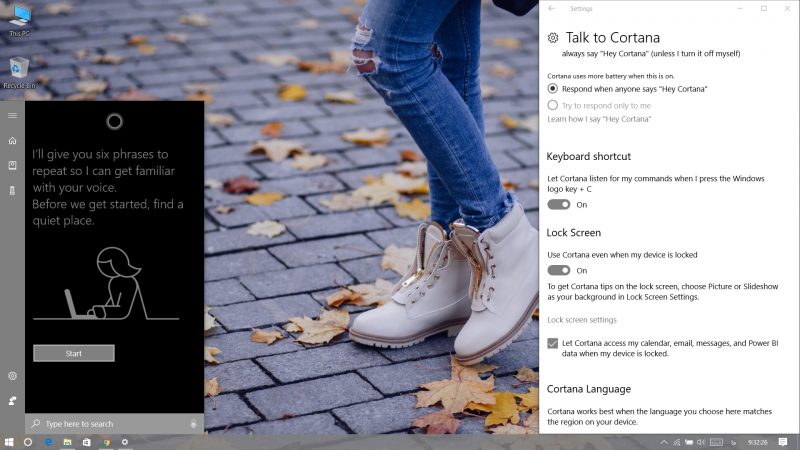
پس از کلیک بر روی گزینه فوق حال پنجره مربوطه به دستیار هوشمند کرتانا گشوده خواهد شد و شما عزیزان با انتخاب گزینه ی Start می توانید 6 تمرین پیش رو را انجام دهید. در این تمرینات دستیار هوشمند کرتانا از شما می خواهد تا 6 بار جملات مختلفی را به ترتیب تکرار کنید. پس از انجام این مراحل به صفحه تنظیمات کرتانا برگردید. پس از بازگشت به این صفحه خواهید دید که گزینه ی مورد نظر یعنی Try to respond only to me از حالت غیر فعال درآمده و حالا می توانید در صورت دلخواه آن را انتخاب کنید.
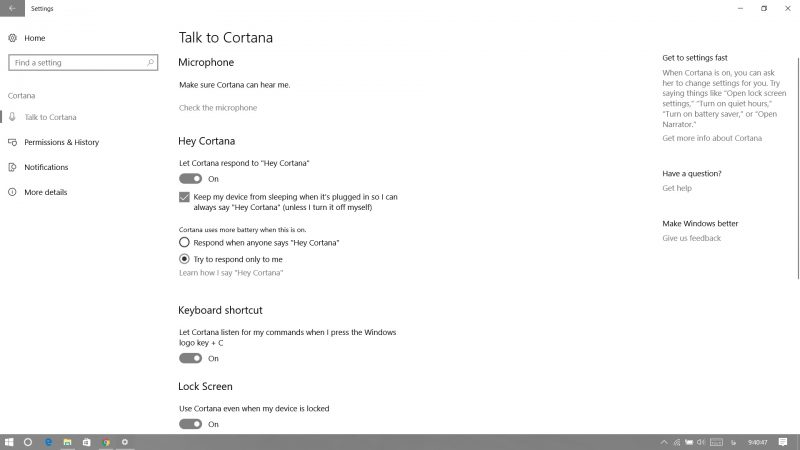
کار تمام است و شما قادر خواهید بود تا تنها با صدای خود به کنترل دستیار هوشمند کرتانا بپردازید. امیدواریم از این آموزش ساده لذت برده باشید. لطفا نظرات خود را با ما و کاربران وینفون در میان بگذارید.
شما می توانید مطالب و تصاویر خود را به آدرس زیر ارسال فرمایید.
bultannews@gmail.com