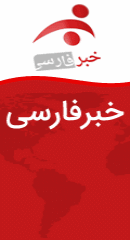با ترفند جالب ویندوز 10 آشنا شوید + آموزش
شما می توانید با استفاده از این ترفندها تصاویر به نمایش درآمده در صفحه قفل ویندوز 10 را ذخیره کنید.
به گزارش بولتن نیوز،به طور پیش فرض، تصاویر پسزمینه ویندوز 10 در صفحه قفل به طور خاص
برای این منظور ایجاد شدهاند، اما مستقیما مشخص نیست که آنها در کجا
ذخیره میگردند.




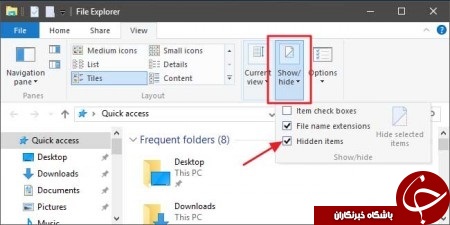
توجه
کنید که بخش %userprofile% شما را به طور خودکار به مسیر پوشه کاربر کنونی
سیستم هدایت میکند که به طور پیشفرض در مسیر روبه روست:




ویندوز به طور منظم این تصاویر
را جایگزین مینماید، اما اگر که میخواهید از آنها به عنوان پسزمینههای
معمولی استفاده کنید، بعضی از آخرین تصاویر بارگیری شده معمولا در حافظه
کش قرار دارند و اگر به موقع آنها را دریافت کنید، ذخیره کردن هرکدام کار
دشواری نیست.

بسیاری
از شما ممکن است که تصاویر ویژه در صفحه قفل را غیرفعال کردهباشید، چراکه
گاهی اوقات مایکروسافت آگهیهایی را در این حین نمایش میدهد، اما اگر این
کار را انجام ندادهاید، متوجه خواهید شد که تبلیغات به نمایش درآمده
بسیار کم هستند. علاوه بر این توجه داشته باشید که صحبت ما درباره تصاویر
پسزمینه برای صفحه قفلی است که باید با کلیک کردن یا کشیدن صفحه به کنار،
به صفحه ورود منتقل شوید. با این حال، شما میتوانید تصاویر پسزمینهای را
هم به طور جداگانه برای صفحه ورود به سیستم در نظر بگیرید.
- فعالسازی تصاویر صفحه قفل
اگر
که گزینه تصاویر ویژه (Spotlight) را خاموش کردهاید (یا مطمین نیستید که
اینکار را انجام دادهاید)، فعالکردن مجدد آنها کار سادهای است. کافی
است روی منوی استارت کلیک کنید و Settings را انتخاب نمایید (یا کلید
ترکیبی Windows+I را بزنید). در صفحه Settings، گزینه Personalization را
بزنید.

- در پنجره Personalization، زبانه "Lock Screen” را انتخاب کنید و سپس از منوی Background عبارت "Windows spotlight” را بزنید.

-
هنگامی که برای اولین بار ویژگی Spotlight را فعال میکنید، سیستم چند بار
راهاندازی مجدد خواهد شد (یا به صفحه قفل برمیگردید) تا بدین وسیله برخی
از تصاویر در حافظه کش قرار بگیرند. در صفحه قفل، میتوانید تصاویر ویژه
را نسبت به موضوع مورد علاقه خود انتخاب کنید، برای اینکار روی عبارت
"?Like what you see” کلیک کنید و سپس "!I want more” را برای دیدن تصاویر
مشابه قبلی بزنید.

- نحوه ذخیره تصاویر ویژه
پس
از سپری شدن زمان مورد نیاز برای ذخیره تصاویر توسط ویندوز، میتوانید
موارد نگهداری شده را در پوشه کاربری خود مشاهده کنید. در ابتدا، باید
مطمین شوید که قادر به دیدن پوشههای مخفی هستید. در پنجره مرورگر فایل، به
تب View بروید، روی "Show/hide” کلیک کرده و سپس گزینه "Hidden items” را
فعال کنید.
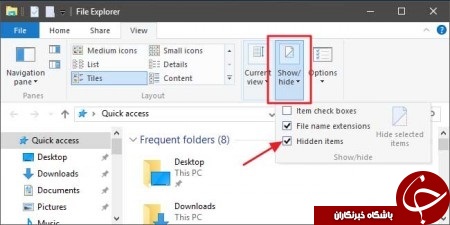
- بعد از این کار، به پوشه زیر مراجعه کنید (میتوانید مسیر زیر را کپی کرده و آن را در نوار آدرس قرار دهید):
%userprofile%\AppData\Local\Packages\Microsoft.Windows.ContentDeliveryManager_cw5n1h2txyewy\LocalState\Assets
-
به جای کار با این فایلها به طور مستقیم در پوشه Assest، باید آنها را
در جای دیگری کپی نمایید. کافی است پوشه جدیدی را در مسیر دلخواه بسازید،
بعد تمامی فایلهای پوشه Assest را انتخاب کرده ( سریعترین راه استفاده از
Ctrl+A است) و آنها را به پوشه جدید منتقل کنید. پس از انجام این کار،
ویندوز اخطاری را مبنی بر اینکه برخی از فایلها ممکن است مخرب باشند، به
شما اعلام میکند. این پیام فقط به این خاطر است که درحال انتقال آنها از
یک پوشه سیستمی هستید و ویندوز توانایی تشخیص نوع فایلها را (به دلیل
نداشتن پسوند) نداشته است. OK را بزنید تا فرآیند کپیکردن فایلها تمام
شود.

در
پوشه جدیدی که فایلها درون آن قرار گرفته است، باید همه فایلها را
تغییر نام دهید تا شامل پسوند JPG باشند. سریعترین راه برای این عمل این
است که از Command Prompt استفاده نمایید. در پنجره مرورگر فایل و در مسیری
که پوشه جدید در آن قرار دارد، به بخش File > Open Command Prompt
بروید و سپس گزینه "Open command prompt as administrator” را بزنید تا
ابزار خط فرمان در محل جاری باز شود.

در خط فرمان، دستور زیر را تایپ کنید (یا از آن کپی گرفته و جایگذاری نمایید):
ren *.* *.jpg

-
طبق این دستور تمامی فایلها با نام قبلی که دارند دارای پسوند jpg.
خواهند شد. از پنجره Command Prompt خارج شوید و پوشه مورد نظر را با زدن
کلید F5 بازسازی کنید. همانطور که مشاهده میکنید، اکنون برخی از فایلها
شامل تصاویر بندانگشتی هستند. میتوانید تصاویر دانلود شدهای را که نیاز
ندارید، حذف کنید.

-
فایلهای تصویری بارگیریشده، انواع مختلفی دارند. بعضی از فایلهای کوچک
تنها تصاویری هستند که برای آیکون برنامهها استفاده میشوند. بنابراین
میتوانید آن را هم پاک کنید. تصاویری که در جهت عمودی ذخیره شدهاند ممکن
است که برای استفاده در گوشیهای هوشمند مناسب باشند و عکسهای عریض
آنهایی هستند که برای نمایش در صفحه قفل استفاده میشوند. بنابراین
میتوانید آنها را در پوشه جداگانهای که تصاویر پسزمینهتان در آن قرار
دارد، منتقل نمایید و از دیدنشان لذت ببرید!
منبع: باشگاه خبرنگاران جوان
شما می توانید مطالب و تصاویر خود را به آدرس زیر ارسال فرمایید.
bultannews@gmail.com