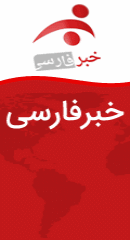چگونه با آیفون فایل هایتان را پرینت کنید؟
گروه فناوری - شما می توانید بر روی آیفون خود، به ویژه بر روی صفحه بزرگ آیفون 6S پلاس، وب سایت ها را مشاهده کرده و به مطالعه کتاب بپردازید و انواع فایلها را با همکاران و دوستان خود به اشتراک بگذارید، ولی برای مثال اگر قصد معرفی چیزی را داشته باشید، ممکن است که بخواهید یادداشت هایی را بر روی کاغذ ارائه دهید یا شاید بخواهید پوستری را برای قرار دادن بر روی دیوار چاپ نمایید.
به گزارش بولتن نیوز ، یک راه حل ساده، ویژگی تعبیه شده در آیفون AirPrint می باشد که به شما امکان می دهد تا فایلهای خود را مستقیما از آیفون یا سایر دستگاه های iOS چاپ نمایید.

به جز مدل های بسیار ارزان، طیف گسترده ای از چاپگرهای خانگی با ویژگی AirPrint سازگاری دارند. AirPrint در داخل iOS قرار دارد و شما به هیچ نرم افزار یا چیز دیگری برای چاپ گرفتن نیاز ندارید. البته برخی تولیدکنندگان چاپگر برنامه های iOS رایگانی را نیز ارائه می دهند که می توانید از آنها برای انتخاب تنظیمات پیشرفته چاپگر از طریق آیفون یا آی پد خود استفاده نمایید.
برای استفاده از ویژگی AirPrint، تنها لازم است که چاپگر خود را بر روی همان شبکه وای فای آیفون، آی پد یا آی پاد لمسی قرار دهید و از گزینه print موجود در برنامه های iOS، شامل Photos، سافاری، ایمیل و بیشتر برنامه های شخص ثالثی که نصب کرده اید استفاده نمایید.
آیفون یا آی پد شما، به طور خودکار چاپگر را بر روی شبکه شناسایی کرده و به آن متصل می شود. اسناد چند صفحه ای به صورتی چاپ می شوند که آخرین صفحه در ابتدا چاپ شده و بنابراین دسته برگه ها به ترتیب درست قرار گرفته و می توانید بدون نیاز به مرتب کردن آنها را مطالعه کنید.
اگر AirPrint نبود چه؟
در صورتی که چاپگر شما با ویژگی AirPrint سازگاری ندارد، راه حل ساده ای وجود دارد: برنامه Print n Share را نصب نمایید. این برنامه به شما امکان می دهد تا از هر چاپگری که به مک یا رایانه شخصی شما متصل شده استفاده نمایید.
لازم است که ابزار کمکی رایگانی به نام WePrint را بر روی مک یا رایانه شخصی نصب نمایید، که دستگاه iOS شما را قادر می سازد تا با هر چاپگری که از طریق کابل یو اس بی یا بلوتوث یا وای فای به رایانه متصل شده تبادل اطلاعات داشته باشد.
شما می توانید از طریق شبکه تلفن همراه 3G یا 4G ، از راه دور نیز اسناد خود را چاپ نمایید تا زمانی که به خانه می رسید، اسناد چاپ شده شما آماده استفاده باشند.
چاپ کردن از برخی برنامه ها با Print n Share، به آسانی چاپ کردن با AirPrint نیست. برای مثال، شما ابتدا باید در قسمت Pages، Open With را انتخاب نمایید تا فایل مورد نظر برای چاپ را به Print n Share ارسال نمایید. پس از انجام این کار، Print n Share ویژگی های مفید دیگری شامل توانایی فشرده سازی یا خارج کردن فایلها از حالت فشرده و پشتیبانی از خدمات ذخیره سازی ابری مانند Dropbox و Google Drive را نیز پیشنهاد می دهد.
به نظر می رسد با این همه ویژگی، این برنامه ارزش افزوده شدن به زرادخانه شما به عنوان مکملی برای AirPrint را داشته باشد!
1. راه اندازی
دستگاه iOS و چاپگر AirPrint شما باید به یک شبکه بی سیم متصل شود. بر روی آیفون، جزئیات شبکه خود را تحت Settings > Wi-Fi بررسی نمایید. اگر می خواهید که به شبکه دیگری جابجا شوید، بر روی Wi-Fi ضربه زده و شبکه مورد نظر را از فهرست نمایش داده شده، انتخاب نمایید.
2. بررسی تنظیمات چاپگر
راهی ساده برای بررسی تنظیمات چاپگر، باز کردن سندی بر روی رایانه و فشردن Command +P (Ctrl+P بر روی ویندوز) برای منوی Print می باشد.
اگر چاپگر به همان شبکه متصل باشد، در فهرست Printers قابل مشاهده می باشد. برای مشاهده نام شبکه در رایانه بر روی آیکون وای فای کلیک نمایید.
3. چاپ ایمیل
برای دسترسی به گزینه Print در برنامه ایمیل، باید دکمه Reply را لمس کنید. بر روی Print ضربه بزنید تا منوی Printer Options که در آن چاپگر شما در کنار کلمه Printer فهرست شده نمایش داده شود.
در صورتی که بیش از یک نسخه می خواهید، روی + ضربه بزنید، سپس Print را لمس کنید تا سند را به چاپگر خود ارسال نمایید.
4. چاپ عکس
در بیشتر برنامه ها، Print در میان گزینه های Share نمایش داده می شود. برای مثال، برای چاپ عکسی از برنامه Photos، ابتدا بر روی عکسی که قصد چاپ آن را دارید، و سپس بر روی دکمه Share (آیکون مربعی شکل با فلشی که به خارج اشاره دارد) ضربه بزنید.
5. چاپ چند عکس
برای یافتن گزینه Print، به سمت چپ در ردیف پایین بروید. بر روی تمامی عکسهایی که می خواهید چاپ نمایید، ضربه بزنید. علامت تیک آبی رنگی بر روی هر عکس انتخاب شده نمایش داده می شود. برای خارج کردن هر عکس از حالت انتخاب، دوباره بر روی آن ضربه بزنید.
پس از انتخاب عکسهای مورد نظر، بر روی Print ضربه بزنید. سپس در منوی Printer Options، دوباره بر روی Print ضربه بزنید.
6. چاپ از سافاری
چاپ از سافاری نیز به همین ترتیب انجام می شود. اما ابتدا باید بررسی نمایید که آیا صفحه وب مورد نظر را می توان در حالت Reader View (متن ساده) چاپ نمود. علامت سه میله (threebar) در بالای صفحه وب نشان می دهد که از این حالت پشتیبانی می شود.
بر روی آن کلیک کنید تا صفحه را به حالت متنی تبدیل کرده و سپس مانند سابق بر روی Share > Print ضربه بزنید.
7. بررسی پیشرفت چاپ
برای بررسی روند چاپ، بر روی دکمه Home دو بار ضربه زده تا به حالت نمایش عملکرد Multitasking View بروید. به سمت چپ بروید تا زمانی که نزدیک به Home page، پنجره جدیدی به نام Print Centre را مشاهده نمایید. این پنجره تنها زمانی نمایش داده می شود که شما در حال چاپ باشید و اگر قابل مشاهده نباشد یعنی عمل چاپ پایان یافته است.
8. لغو چاپ
در صورت وجود صفحه Print Centre می توانید بر روی آن ضربه بزنید تا مشاهده نمایید که چند صفحه دیگر برای چاپ باقی مانده است. اگر چندین مورد برای چاپ ارسال شده باشد، آنها به ترتیبی که چاپ خواهند شد فهرست می شوند. برای مشاهده وضعیت هر مورد بر روی آن ضربه بزنید. اگر فایلی هنوز در انتظار چاپ باشد، در صورت تمایل می توانید چاپ آن را لغو نمایید.
منبع : techradar
شما می توانید مطالب و تصاویر خود را به آدرس زیر ارسال فرمایید.
bultannews@gmail.com