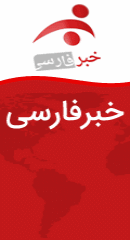۴ دستور کاربردی در Command Prompt که هر کسی باید بداند
در این مطلب آموزشی قصد داریم شما را با ۴ دستور مفید و کاربردی در Command Prompt آشنا کنیم که می توانند به حل مشکل اینترنت، ارزیابی میزان انرژی مصرفی سیستم و موارد دیگر کمک کنند. پس در ادامه با ما همراه باشید.
گروه فناوری: اولین چیزی که ممکن است به ذهن شما برسد این است که پس از گذشت ۳۰ سال از عرضه ویندوز با رابط گرافیکی دیگر چه لزومی به استفاده از Command Prompt (که به طور رسمی DOS prompt نامیده می شود) وجود دارد. باید گفت اگر چنین تصوری دارید، سخت در اشتباه هستید. برای این حرف هم دلیل قانع کننده ای وجود دارد. زیرا اگرچه بسیاری از کارها و وظایف امروزه به وسیله آیکن ها انجام می شوند، اما هنوز چیزهایی وجود دارد که یک دستور DOS بهتر و سریعتر آن را اجام می دهد. کسانی که کارشناس IT هستند این موضوع را به درستی درک می کنند.
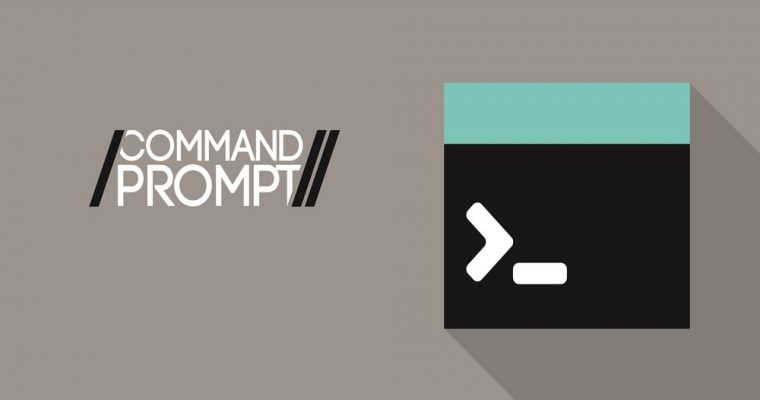
به گزارش بولتن نیوز، اکثر کاربران نیازی ندارند تا درگیر دستورات پیچیده Command Prompt شوند. (در صورت نیاز به اطلاعات بیشتر می توانید به A-Z reference مایکروسافت مراجعه کنید.) اما در این میان دستوراتی وجود دارند که می توانند برای هر کسی مفید باشند.
به منظور دسترسی به Command Prompt بر روی منوی استارت در ویندوز ۱۰ کلیک راست کنید و گزینه Command Prompt admin را انتخاب نمایید. مطمئن شوید که به عنوان مدیر (administrator) وارد محیط Dos می شوید تا با مشکلاتی از جمله سطح دسترسی مواجه نگردید.
توجه کنید که PowerSell ممکن است به زودی به عنوان رابط کاربری برای امور مربوط به Dos در ویندوز ۱۰ جایگزین Command Prompt شود. اما با این حال شما می توانید از این کدها در هر دو محیط استفاده نمایید. ( اگر این جایگزینی صورت گیرد هم چنان شما می توانید به Command Prompt دسترسی پیدا کنید. البته با کمی جستجوی بیشتر.)
۱ – برطرف کردن مشکل اتصال ضعیف اینترنت از طریق دستور ipconfig
اکثر کسانی که با تجربه هستند و یا کسانی که به عنوان تکنسین کامپیوتر فعالیت می کنند، زمانی که با مشکل ضعیف بودن اینترنت یا قطع و وصلی در آن روبرو می شوند، اولین کاری که انجام می دهد این است که اتصال به اینترنت را از طریق Command Prompt ریست می نمایند. در واقع این کار با نوشتن دستور ipconfig/release انجام خواهد شد که اتصال شما را با اینترنت قطع خواهد کرد. (بنابراین در صورتی که نیاز به اتصال به اینترنت دارید از این دستور استفاده نکنید.) پس از نوشتن دستور گفته شده، کافی است تا به منظور اتصال مجدد به اینترنت با یک آدرس آیپی جدید، دستور ipconfig/renew را تایپ نمایید. بنابراین با استفاده از دستور ipconfig به راحتی می توانید اتصال خود به اینترنت را ریست کنید.
علاوه بر این، دستور ipconfig تمام جزئیات مربوط به اتصال شما به اینترنت را نشان خواهد داد. یکی از مهمترین اطلاعاتی که در این سمت قابل مشاهده است آدرس گیتوی (gateway) است که در واقع همان آدرس آیپی روتر یا مودم شما می باشد. شما می توانید با نوشتن این آدرس آیپی در یک مرورگر به روتر خود دسترسی پیدا کنید و وارد تنظیمات آن شوید.
۲ – بررسی اتصال به اینترنت با استفاده از دستور Ping
حتما برای شما هم پیش آمده است که قصد داشتید صفحه ای را باز کنید ولی آن صفحه بارگذاری نمی شد و شما دقیقا نمی دانستید که ایراد از کجا است. آیا مشکل از طرف سیستم شما است یا سایت مورد نظر مشکل دارد. در چنین شرایطی بهترین روش این است که سعی کنید به گوگل پینگ کنید. زیرا با این کار می توانید متوجه شوید که آیا اتصال اینترنت شما به درستی کار می کند یا خیر.
برای این منظور Command Prompt را باز کرده و عبارت ping www.google.com را تایپ نمایید. این دستور بسته های اطلاعاتی را ارسال می کند و منتظر پاسخ می ماند. سپس به شما نشان می دهد که چه مدت زمانی طول کشیده است تا پاسخ دریافت شود. هم چنین اگر بسته اطلاعاتی در میان راه از بین رفته باشد توسط این دستور نشان داده خواهد شد. اگر اینترنت شما به درستی کار کند بسته شما به مقصد می رسد و پاسخ خود را بدون هیچ گونه مشکلی در کوتاه ترین زمان ممکن دریافت می کنید. (معمولا این فرایند تنها چند ثانیه طول می کشد.)
۳ – اطلاح فایل های سیستمی از طریق دستور sfc
دستور sfc یا System File Checker ، فایل های سیستمی معیوب را یافته و آن ها را تعمیر می نماید. ما به شما توصیه می کنیم که چنانچه رفتار غیرعادی در سیستم عامل خود مشاهده می کنید و هم چنین در حل مشکلات سیستم چندان مهارتی ندارید از این دستور کاربردی و مفید استفاده کنید.
برای مثال یکی از کاربران ما اخیرا با ما گزارش داد که آیکن مربوط به eject دیسک درایو او ناگهان از نوار وظیفه ناپدید شد. پس از این اتفاق او از دستور sfc/scannow در Command Prompt استفاده کرد و مدتی منتظر ماند تا عملیات مورد نظر انجام شود. پس از پایان عملیات مشکل او کامل حل شد و آیکون ناپدید شده به جای خود بازگشت. فرایند این عملیات بستگی به سیستم شما دارید و ممکن است بین ۵ تا ۱۰ دقیقه زمان ببرد.
۴ – جزئیات مصرف انرژی سیستم خود را با دستور powercfg مشاهده کنید.
Powercfg یکی از ناشناخته ترین و در عین حال کاربردی ترین دستورات Command Prompt است که یکی از قابلیت های آن ارزیابی و تجزیه و تحلیل وضعیت های مختلف سیستم شما است. از جمله وضعیت استفاده از انرژی سیستم. اگر چه این دستور ممکن است بیشتر برای کاربران لپ تاپ که سعی دارند از باتری خود محافظت کنند، کاربرد داشته باشد اما از طرفی نیز می تواند برای کاربران کامپیوترهای شخصی (PC) که به دنبال یافتن ناکارآمدی در سیستم خود هستند، مفید باشد.
Command Prompt را باز کرده و دستور powercfg/energy را وارد نمایید. با انجام این کار سیستم عامل شروع به تجزیه و تحلیل مصرف انرژی سیستم شما خواهد کرد که البته این فرایند حدود ۶۰ ثانیه طول خواهد کشید. پس از گذشت این مدت زمان یک گزارش کامل توسط سیستم عامل فراهم شده و در پوشه System32 قرار داده می شود. (البته مسیر فایل ذخیره شده در محیط Command Prompt به شما اعلام خواهد شد.)
علاوه بر این شما می توانید با تایپ دستور powercfg/batteryreport تمام جزئیات مربوط به باتری لپ تاپ خود را مشاهده کنید. از جمله میزان شارژ باتری در بازههای زمانی مختلف، در کنار مدت زمانی که طول کشیده است تا باتری شما در چند روز اخیر خالی شود. این دستور قابلیت های زیادی دارد اما این دو قابلیت یعنی powercfg/energy و powercfg/batteryreport بیشتر از همه مورد استفاده قرار می گیرند.
منبع: msn
شما می توانید مطالب و تصاویر خود را به آدرس زیر ارسال فرمایید.
bultannews@gmail.com