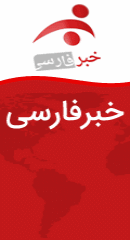آموزش شخصی سازی منوی استارت ویندوز ۱۰
به گزارش بولتن نیوز ، خبر خوب این است تنظیمات زیادی برای سفارشی کردن منوی استارت در ویندوز ۱۰ در نظر گرفته شده و شما می توانید آن را با سلیقه ی خود شخصی سازی کنید، از تغییر اندازه کاشی ها و رنگ گرفته تا تغییر پوشه هایی که می خواهید نمایش داده شوند. با ما همراه باشید تا شما را با تمام این ویژگی ها آشنا کنیم.
نحوه ی تغییر اندازه ی منوی استارت در ویندوز ۱۰
2. مکان نمای خود را به لبه ی بالایی منوی استارت منتقل کنید تا مکان نما به صورت یک فلش دو طرفه نمایش داده شود. 3. سپس کلیک کرده و برای تغییر اندازه ی منوی استارت، آن را به سمت بالا و یا پایین بکشید.
4. هر زمان که به سایز دلخواه رسیدید، آن را رها کنید. نحوه ی فعال کردن حالت تمام صفحه برای منوی استارت در ویندوز ۱۰
1. بر روی دکمه ی منوی استارت کلیک کنید.
2. بر روی Settings کلیک کنید. 3. بر روی Personalization کلیک کنید.
4. بر روی Start کلیک کنید. 5. سوییچ قرار گرفته در پایین Use Start full screen را به حالت روشن تغییر حالت دهید.
نحوه ی پین کردن یک برنامه به منوی استارت در ویندوز ۱۰
اگر شما می خواهید یک برنامه در منوی استات ظاهر شود، شما می توانید به راحتی آن را از هر جایی بر روی کامپیوتر خود، پین کنید. ما در این مثال از یک برنامه که بر روی دسکتاپ قرار داشت استفاده کردیم، ولی، این کار از هر جایی در ویندوز ۱۰ کامپیوتر امکان پذیر است و تفاوتی ندارد.
2. سپس بر روی Pin to Start کلیک کنید.
نحوه ی برداشتن (unpin) یک برنامه از منوی استارت در ویندوز ۱۰
2. بر روی برنامه ای که می خواهید از منوی استارت برداشته شود، کلیک راست کنید. 3. سپس بر روی Unpin from Start کلیک کنید. نحوه ی تغییر اندازه ی کاشی ها در منوی استارت در ویندوز ۱۰
1. بر روی دکمه ی منوی استارت کلیک کنید.
2. بر روی برنامه ای که می خواهید اندازه ی آن را تغییر دهید، کلیک راست کنید. 3. بر روی Resize کلیک کنید.
4. بر روی گزینه ای که می خواهید، کلیک کنید. آن ها عبارتند از:
- Small (کوچک): اندازه ی آن برابر با کاشی کرتانا در تصویر زیر است.
- Medium (متوسط): اندازه ی آن برابر با کاشی Skype video در تصویر زیر است.
- Wide (عریض): اندازه ی آن برابر با کاشی Store در تصویر زیر است.
- Large (بزرگ): اندازه ی آن برابر با کاشی Mail در تصویر زیر است.
1. بر روی دکمه ی منوی استارت کلیک کنید.
2. بر روی هر کاشی که می خواهید حرکت دهید، کلیک کرده و نگه دارید. 3. کاشی را به موقعیتی که می خواهید، بکشید.
4. آن را رها کنید.
نحوه ی خاموش کردن کاشی های زنده در منوی استارت در ویندوز ۱۰
کاشی های زنده کاشی هایی هستند که اطلاعات مربوط به آن برنامه را در منوی استارت نشان می دهند. این ویژگی تقریبا شبیه به اسلاید شو به نظر می رسد و اگر شما این ویژگی را دوست نداشته باشید، می توانید آن را خاموش کنید.
1. بر روی دکمه ی منوی استارت کلیک کنید.2. بر روی کاشی زنده ای که می خواهید غیر فعال کنید، کلیک راست کنید. 3. بر روی More کلیک کنید.
4. بر روی Turn live tile off کلیک کنید. نحوه ی تغییر رنگ منوی استارت در ویندوز ۱۰
1. بر روی دکمه ی منوی استارت کلیک کنید.
2. بر روی Settings کلیک کنید. 3. بر روی Personalization کلیک کنید.
4. بر روی Colors کلیک کنید. 5. بر روی رنگی که دوست دارید کلیک کنید. نحوه ی اضافه کردن پوشه ها به منوی استارت در ویندوز ۱0
1. بر روی دکمه ی منوی استارت کلیک کنید.
2. بر روی Settings کلیک کنید. ۳.بر روی Personalization کلیک کنید.
4. بر روی Start کلیک کنید. 5. بر روی Choose which folders appear on Start کلیک کنید.
6. بر روی سوئیچ موجود در زیر پوشه ای که می خواهید اضافه شود، کلیک کنید.
شما به راحتی می توانید برعکس این عمل را با انجام مراحل، به همان روش گفته شده، انجام دهید.
نحوه ی تغییر نام گروه کاشی ها در منوی استارت در ویندوز ۱۰در منوی استارت، شما در بالای گروه کاشی ها، عنوان آن را مشاهده می کنید. به صورت پیش فرض این عناوین "Life at a glance” و "Play and explore” هستند. شما می توانید هر زمان که بخواهید، این عناوین را تغییر دهید.
2. بر روی عنوانی که می خواهید تغییر یابد، کلیک کنید. 3. متن را حذف کنید.
4. متن دلخواه را وارد کنید.
شما می توانید مطالب و تصاویر خود را به آدرس زیر ارسال فرمایید.
bultannews@gmail.com