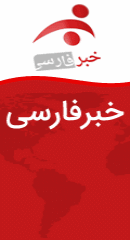چگونه از حسگر اثر انگشت موبایل برای ورود به حساب های کاربری استفاده کنیم

به گزارش بولتن نیوز ، همه ما در وبسایت های متعددی عضویت داریم که برای ورود به حساب کاربریمان در آنها، ناچاریم تا رمزهای عبورشان به خاطر بسپاریم. خوشبختانه با وجود قابلیت پر کردن خودکار نام کاربری و رمز عبور توسط مرورگر کروم، احتیاج به حفظ کردن این پسوردها تا حد زیادی کاهش پیدا کرده.
بله، پر شدن خودکار فرم ها توسط کروم قابلیتی استثنایی است، اما شاید برای ورود به بعضی حساب های کاربری که برایتان اهمیت بیشتری دارند، دوست نداشته باشید که از این قابلیت بهره بگیرید؛ شاید به دلیل آنکه احتمال می دهید کسی تلفن هوشمند شما را بردارد و به اطلاعات خصوصی تان دسترسی پیدا کند.
برای رفع این نگرانی می توانید در جاهایی که احتمال فضولی در موبایلتان بالاست، قابلیت پرشدن خودکار را غیرفعال کنید. اما با این کار دوباره به دام پرکردن دستی فرم ها خواهید افتاد. بنابراین چاره چیست؟
اگر تلفن هوشمند شما به یک حسگر اسکنر اثر انگشت مجهز باشد، به کمک اپلیکیشن LastPass می توانید بدون کوچکترین نگرانی بابت لو رفتن یا فراموشی رمزهای عبور، در کسری از ثانیه وارد حساب های کاربری مختلف خود شوید. در این مقاله به طور قدم به قدم روش استفاده از LastPass برای پر کردن خودکار فرم ها را با هم دنبال خواهیم کرد.
۱- اپلیکیشن LastPass را دانلود کنید
اولین قدم، دانلود اپلیکیشن است. LastPass را می توانید به رایگان از گوگل پلی و کافه بازار دریافت کنید، هر چند اگر خواستار امکانات بیشتری مثل امنیت بیشتر یا همگام سازی بین پلتفرمی هستید، می توانید با صرف اندکی هزینه LastPass را به نسخه حرفه ای ارتقا دهید.
۲- آن را به راه بیندازید
هنگام باز شدن اپلیکیشن، برای فعالسازی آن می بایست به تب Accessibility در منوی تنظیمات مراجعه کنید. اگر به هر دلیل نتوانستید این بخش را بیابید نگران نباشید، LastPass به طور خودکار این صفحه را برای شما نمایان خواهد کرد.
۳- اطلاعات ورود به حساب های کاربری را وارد کنید
این اولین صفحه ای است که در بدو ورود به LastPass خواهید دید. با اشاره روی علامت + در گوشه پایین صفحه، می توانید اطلاعات وبسایت های مورد نظرتان به همراه نام کاربری و رمز ورود به آنها را وارد کنید.
۴- نام کاربری و رمز عبور را وارد کنید
در این صفحه می توانید با تعیین عنوان سایت، آدرس اینترنتی اش را وارد کنید و البته نام کاربری و رمز عبورتان برای ورود به سایت را هم به آن بیفزایید.
۵- به قسمت تنظیمات بروید
وقتی که اطلاعاتتان ثبت شد، حالا نوبت مراجعه به قسمت تنظیمات است.
۶- بخش تنظیمات
Settings را باز کرده و حالا روی گزینه Security اشاره کنید.
۷- اپلیکیشن را ایمن کنید
اینجاست که می توانیم از حداکثر امنیت LastPass اطمینان حاصل کنیم. ضمنا گزینه استفاده از اثر انگشت هم از همینجا فعال می شود.
تیک «Lock LastPass Automatically» را بزنید و تیک های خورده شده را با تصویر سمت چپ چک کنید. همچنین از روشن بودن گزینه «Use fingerprint to unlock» مطمئن شوید.
۸- امتحان کنید
حالا نوبت باز کردن وبسایت با مرورگر و امتحان قابلیت اثر انگشت می رسد.
۹- وارد کردن سریع رمز عبور
با اشاره بر قسمت لاگین، صفحه کوچکی از LastPass نمایان می شود که اثر انگشتتان را تقاضا می کند. پس از گذاشتن انگشت روی سنسور، اطلاعاتی که در LastPass وارد کرده اید را می بینید. حالا کافیست روی پروفایل صحیح اشاره کرده و آن را تأیید کنید. با این کار، به حساب کاربری تان در وبسایت مورد نظر وارد خواهید شد.
۱۰- اگر نتوانستید وارد حساب کاربریتان شوید:
LastPass گاهی در نمایش پنجره های پاپ آپ دچار اختلال می شود. این اختلال می تواند به موارد مختلفی مربوط باشد؛ از قدرت پردازش تلفن هوشمند گرفته تا رابط کاربری و فعالیت هایی که همزمان در حال انجامند.
در هر صورت اگر با اشاره روی فیلد خالی، پنجره LastPass را مشاهده نکردید، می توانید با پایین کشیدن منوی کشویی اندروید روی نوار مخصوص LastPass کلیک کنید. هر بار که با مرورگر وبسایتی را باز می کنید، این نوار در بخش اعلان های اندروید پدیدار می شود.
شما می توانید مطالب و تصاویر خود را به آدرس زیر ارسال فرمایید.
bultannews@gmail.com