چگونه در ویندوز 10 یک ویدیو را ویرایش یا ریمیکس کنیم؟
گروه IT و فناوری: حدودا 5 سال بود که سیستم عامل ویندوز از یک ادیتور ویدیوی داخلی برای ویرایش یا ساخت ویدیوهای مختلف محروم بود و جای خالی آن در اکوسیستم ویندوز حس می شد. اما در به روزرسانی جدید فال کریترز ویندوز 10 این مشکل به لطف به روز رسانی اپلیکیشن Photos حل شده است.
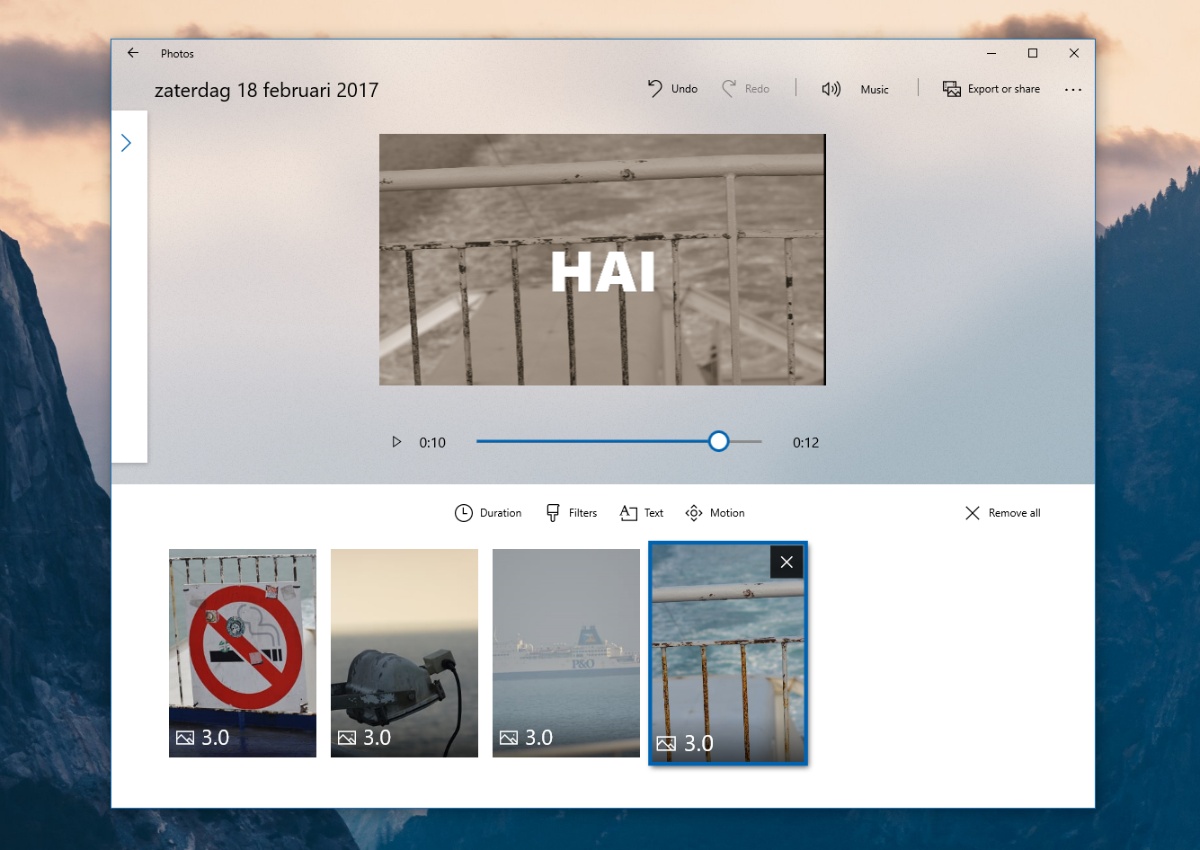
به گزارش بولتن نیوز، اگر نگاهی به گذشته بیندازیم قبلا اپلیکیشن Movie Maker این نقش را بازی می کرد اما مایکروسافت آخرین بار در سال 2012 آن را به روز رسانی کرد و تا ژانویه 2017 خبری نبود تا با یک نام و ظاهر جدید در بیلد های ابتدایی به روز رسانی فال کریترز در اختیار اینسایدر ها قرار گرفت. اپلیکیشن Story Remix که آمده بود تا به عنوان یک ویرایشگر ویدیوی پایه در ویندوز مثل چیزی که در مکینتاش با اپلیکیشن iMovie مشاهده می کنیم عمل کند. البته بعدا مایکروسافت آن را با اپلیکیشن Photos ترکیب کرد و این اپلیکیشن درواقع جزئی از ویژگی های اپلیکیشن Photos ویندوز 10 در به روز رسانی فال کریترز قرار گرفت.
البته همانطور که گفتیم این اپلیکیشن، اپلیکیشنی ساده برای ویارایش ویدیو ها و ساخت استوری ها برای افرد معمولی است و افراد حرفه ای قطعا نخواهند توانست انتظارات خود را از این اپلیکیشن برآورده کنند و با این اپلیکیشن تنها خواهید توانست برای ویدیوها صداگذاری کنید یا عکس ها را تبدیل به ویدیو و متن روی آن ها بنویسید. در ادامه با ما همراه باشید تا به آموزش بخش های مختلف یک نمونه ویرایش یا ریمیکس ویدیو در ویندوز 10 فال کریترز بپردازیم.
1- وارد کردن یک ویدیو (Import)
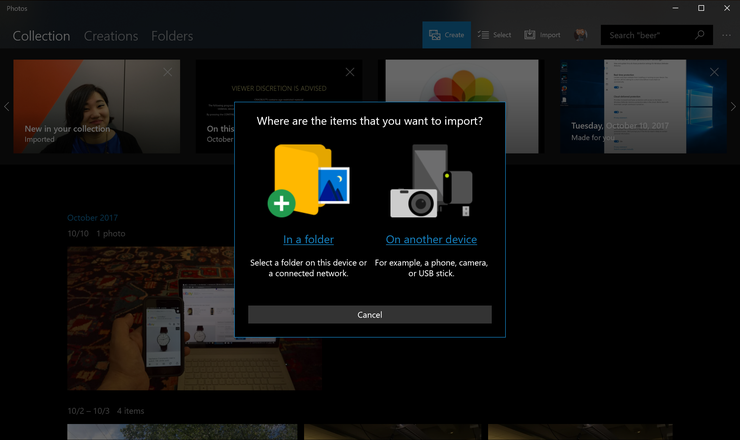
قبل از به روز رسانی فال کریترز وارد کردن یک عکس یا یک ویدیو در اپلیکیشن Photos کار نسبتا مشکلی بود اما الان بسیار راحت شده و شما می توانید از یک فولدر یا دستگاهی که وصل است عکس یا ویدیو وارد کنید.
2- ساخت (Create)
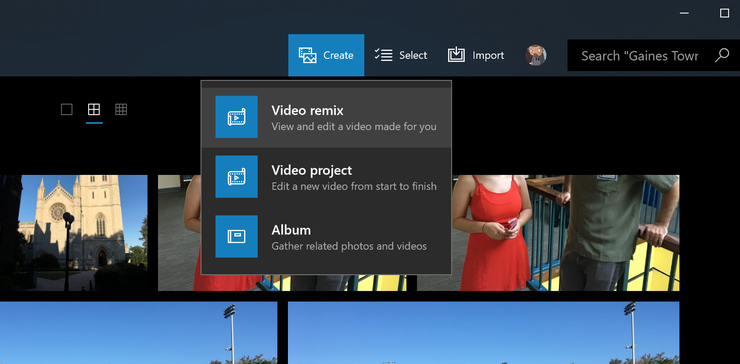
در این قسمت به راحتی می توانید گزینه Video Remix را انتخاب و عکس ها و ویدیوهایی که می خواهید در ویدیوی ترکیبی باشند را انتخاب کنید. همچنین برای ویرایش یک ویدیو هم می توانید از گزینه دوم استفاده و ویدیوی دلخواهتان را انتخاب و روی آن تغییرات را اعمال کنید. در ادامه هر دو مورد را بررسی خواهیم کرد.
3- ریمیکس (Remix)
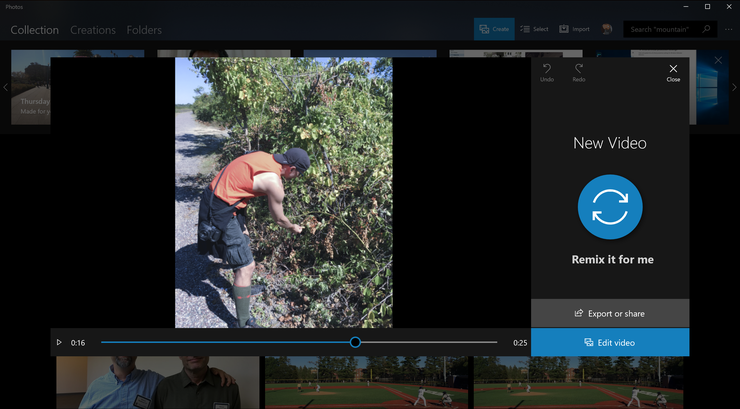
در این بخش برخی پردازش ها انجام می شود و یک ویدیوی ریمیکس شده تحویل شما می شود که شامل یک سری فیلترها، افکت ها و موزیک پس زمینه است که می توانید از آن خروجی گرفته یا آن را به اشتراک بگذارید. اما اگر از هر استایلی خوشتان نیاید می توانید دوباره روی Remix it for me را بزنید تا برایتان استایل دیگری را انتخاب کند تا به استایل دلخواهتان برسید. همچنین برای کنترل بیشتر ویدیو توسط خودتان و تغییر موارد دلخواه می توانید از گزینه Edit Video استفاده کنید.
4- ویرایش ویدیو (Edit Video)
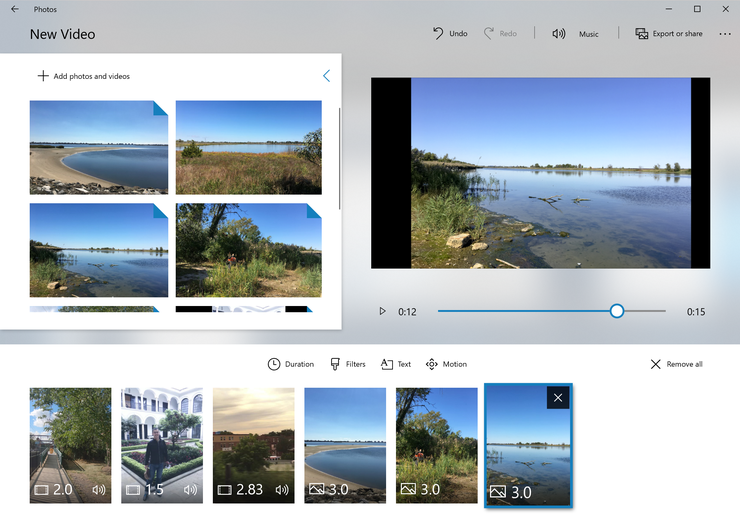
اگر بخواهید ویدیویتان را ویرایش کنید در این قسمت می توانید همه چیز را کنترل کنید. برش، فیلترهای مختلف، متن، حرکت و افکت های سه بعدی همه در این بخش قابل تنظیم هستند. شما همچنین می توانید عکس یا ویدیوی دلخواهی را از ویدیو حذف کنید یا یک عکس یا ویدیوی جدید اضافه کنید. تنظیم زمان هر قسمت و تغییر موزیک پس زمینه از دیگر تغییراتی است که در این بخش قابل انجام هستند.
5- برش (Trim)
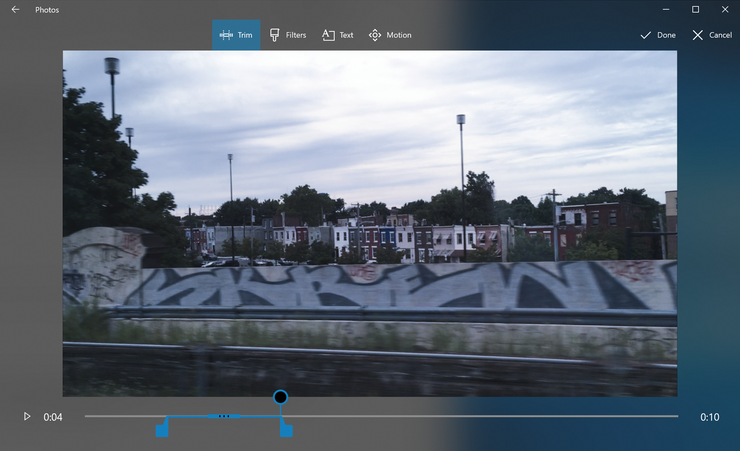
کار کردن با این قسمت بسیار ساده است تنها کافیست قسمت ابتدایی و انتهایی که می خواهید را انتخاب کنید و از ویدیوی اصلی برش بزنید. در طول این زمان هر کجا که خواستید می توانید با زدن کلید Space ویدیو را پخش و متوقف نمایید تا به نقطه دلخواه خود برسید.پس از انتخاب قسمت دلخواه بر روی Done کلیک کنید تا ویدیو آماده شود.
6- فیلترها (Filters)
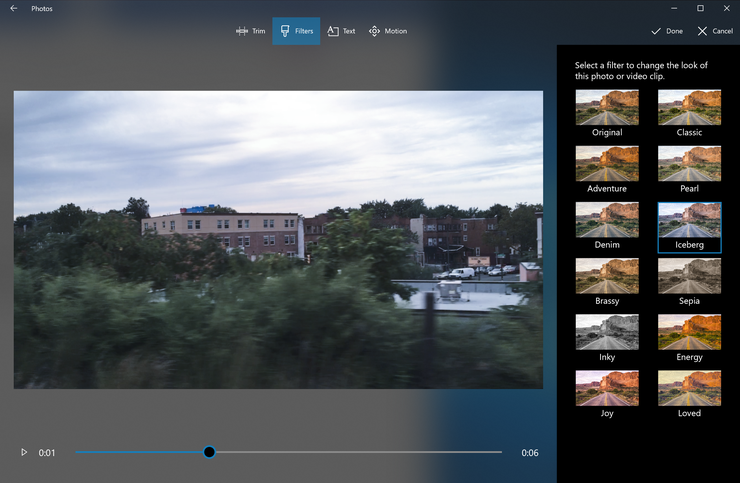
در بخش فیلترها هم فیلترهای مختلفی برای اعمال روی تصاویر یا ویدیوها در نظر گرفته شده که می توانید از آن استفاده کنید اما نکته منفی آنجاست که بر روی یک ویدیو از ابتدا تا انتها تنها یک فیلتر می توان اعمال کرد و برای بخش های مختلف آن فیلترهای مختلف نمی توان در نظر گرفت.
7- عنوان ها (Titles)
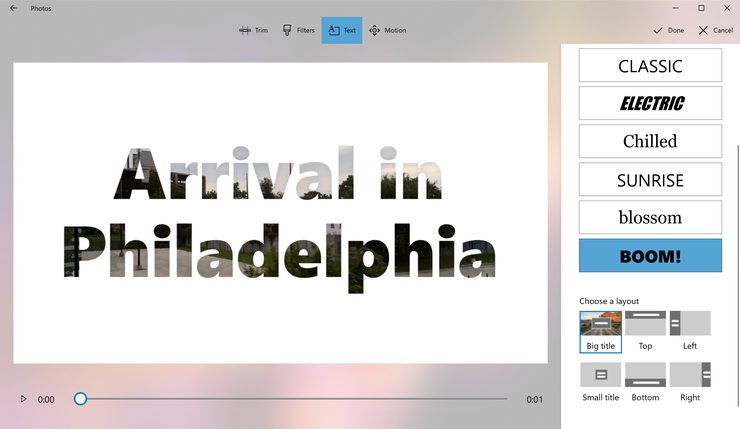
در بخش عنوان ها هم می توانید متن ها مورد نظرتان را روی هر قسمت ویدیو بنویسید. در این قسمت شما 6 خانواده فونت و 6 جایگاه قرارگیری متن خواهید داشت که به دلخواه می توانید هر یک را انتخاب و قرار دهید.
8- حرکت (Motion)
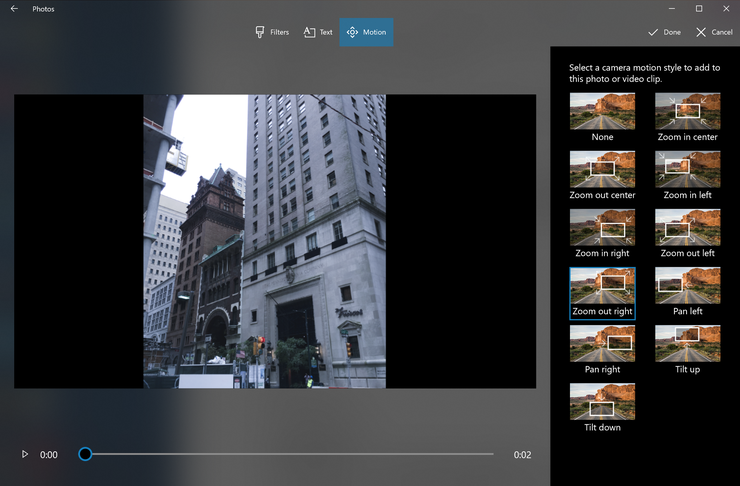
از این قسمت می توانید برای اعمال حرکت روی عکس ها استفاده کنید. اینکه در هر قسمت هر عکس چه افکتی داشته باشد در این قسمت تنظیم می شود. البته برای ویدیوها کاربردی ندارد و تغییری روی ویدیوها اعمال نمی کند ولی برای تصاویر بخش خوبی است.
9- موسیقی (Music)
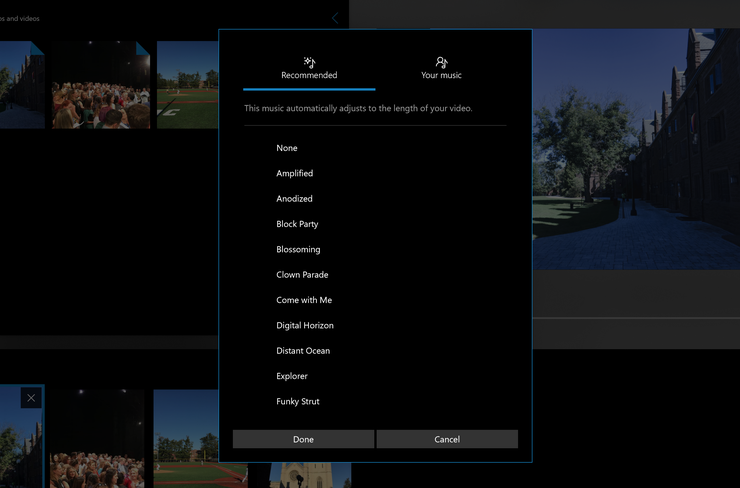
اپلیکیشن به صورت خودکار با توجه به زمان بندی استوری شما و تعداد تصاویر و نوع افکت ها موسیقی پیشنهاد می دهد اما شما نیز می توانید به طور دلخواه از لیست پیشنهادی موسیقی ها یک موسیقی دیگر انتخاب کنید یا موسیقی دلخواهتان را از کامپیوتر برگزینید.
10- نوشتن (Inking)
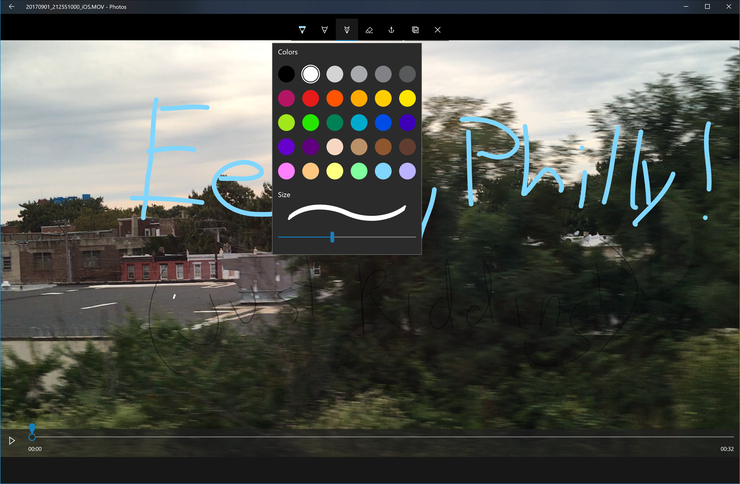
این قابلیت در رابط کاربری ادیت ویدیو دیده نمی شود اما وقتی یک کلیپ شخصی را ویرایش کنید آن را خواهید دید و می توانید با امکانات مختلف قلم روی ویدیو بنویسید.
11- افکت های سه بعدی (3D Effects)
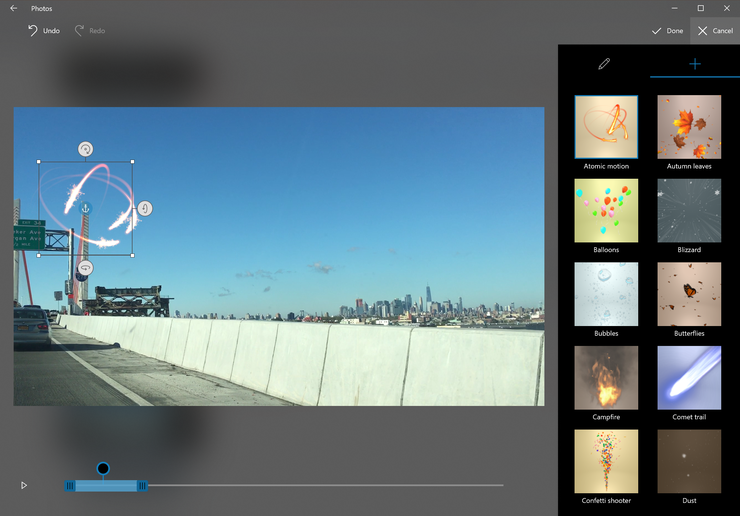
افکت های سه بعدی حرفه ای یاد آور اپلیکیشن افتر افکت شرکت ادوبی هستند اما مایکروسافت هم چشمه ای از این قابلیت ها را در ادیت ویدیو قرار داده است. به راحتی می توانید هر افکت سه بعدی که بخواهید را انتخاب و روی استوری خود قرار دهید.
12- خروجی یا اشتراک گذاری (Export or Share)
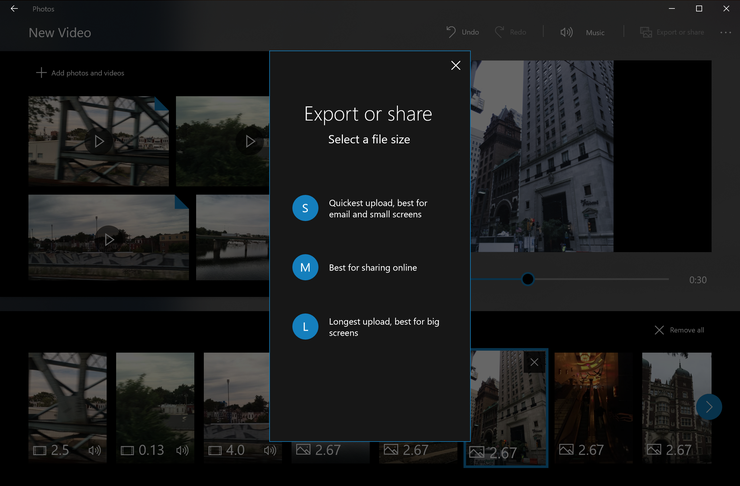
زمانی که ویدیویتان را تکمیل کنید برای خروجی گرفتن یا به اشتراک گذاری آن مایکروسافت سه گزینه در اختیارتان می گذارد که به واسطه آن ها می توانید یک خروجی از ویدیو در محیط کامپیوترتان بگیرید یا اینکه آن را از طریق ایمیل یا هر اپلیکیشن یونیورسالی که قابلیت اشتراک گذاری ویدیو را داشته باشد به اشتراک بگذارید.
13- جست و جو
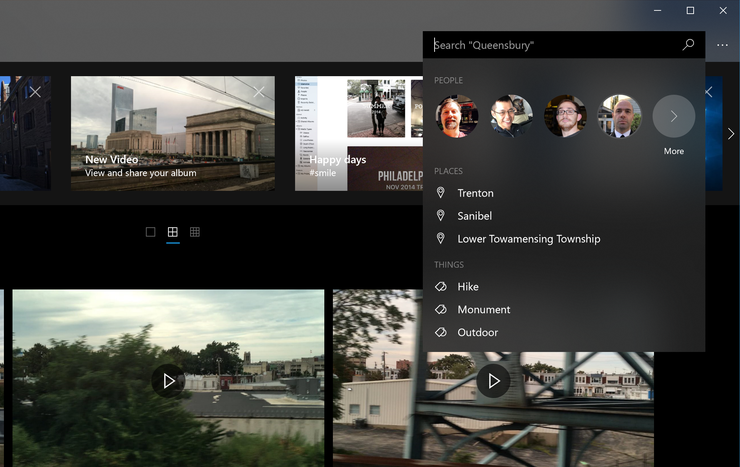
در بخش جست و جو امکانات ویژه ای آماده شده تا به راحتی هر عکسی که خواستید را پیدا کنید. در قسمت اول سیستم هوشمند ویندوز چهره هر شخص را از اشخاص دیگر جدا کرده و به شما نشان می دهد از هر شخص چه تعداد عکس دارید. همچنین می توانید بر اساس موقعیت مکانی ثبت شده برای هر عکس جست و جو کنید و عکس خاصی را پیدا کنید. یا اینکه از تگ هایی که روی عکس ها زده اید عکس دلخواهتان را بیابید. در حالت کلی در بخش جست و جو مایکروسافت همه چیز را برای اینکه عکسی را از قلم نیندازید مهیا کرده است.
شما می توانید مطالب و تصاویر خود را به آدرس زیر ارسال فرمایید.
bultannews@gmail.com


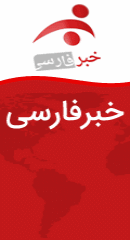
عالی بود
در قسمت edit and creat نرم افزار من create video with text و گزینه slo mo وجود ندارد.چکار کنم؟
http://arq.ir