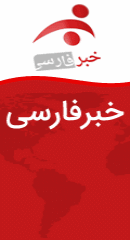پس از بهروزرسانی به فال کریترز این ۸ مورد را انجام دهید!
گروه IT و فناوری: بهروزرسانی فال کریترز ویندوز 10 مدتی است که منتشر شده است. تا کنون عده زیادی ویندوز خود را به این نسخه ارتقا داده اند و هنوز هم عده ای فرصت این کار را نداشته اند. اما، آن عده ای که بهروزرسانی کرده اند هم هرکدام راهنمایی ها و نکته هایی را گوشزد کرده اند که دیگر کاربران باید بدانند. ما هفت مورد از مواردی را که لازم است پس از بهروزرسانی انجام دهید تا حریم خصوصی شما مثل قبل حفظ شود را لیست کرده ایم.

به گزارش بولتن نیوز، بهروزرسانی کلی ویندوز تا زمان عرضه ویندوز 10 امری نادر بود. تنها هر چند سال یک بار که نسخه جدید تری از ویندوز توسط مایکروسافت عرضه میشد باید رایانه های خود را بهروزرسانی میکردیم. اما، با عرضه ویندوز 10 به عنوان یک سرویس، مایکروسافت سنت دیرینه خود را شکست و روند دریافت بهروزرسانی های ویندوز را کمی متحول کرد. اکنون این کمپانی هر سال یک بار بهروزرسانی عظیمی را عرضه میکند که همانند ویندوز عوض کردن ویندوز را ارتقا میدهد. نکاتی نیز در این باره وجود دارد لازم است که در حین به روز کردن سیستم به خاطر بمانند.
برای ارتقا از طریق بخش ویندوز آپدیت فرایند به روز کردن سیستم ساده و سریع است. پس از گذشت حدود یک ساعت، فرایند به روز کردن سیستم به اتمام میرسد و همه چیز آماده به کار است. تنظیمات شما نیز، در هنگام بهروزرسانی درست همانند قبل تنظیم شده اند.
اما برای کلین اینستال کردن کمی قضیه فرق میکند. در این مورد شما باید مواردی را که در این لیست گفته شده انجام دهید تا مطمئن شوید که موارد مهمی که در هنگام نصب تنظیم نشده اند، تنظیم شوند.
یک درایو پشتیبان بسازید:
البته! نصب ویندوز در حال حاضر دارد خوب پیش میرود. اما اگر ناگهانی متوقف شود چه؟ حتما خوشحال میشوید که در این حال یک درایو پشتیبان کارآمد داشته باشید. بوت کردن سیستم از این فلش یو اس بی فرمت شده ویژه به شما این امکان را میدهد که وارد محیط ویندوز ریکاوری (WinRE) شوید که در آن میتوانید بسیاری از مشکلات ابتدایی و یا مربوط به استارت آپ ویندوز را حل کنید.
برای این کار شما به یک فلش یو اس بی نیاز دارید. اگر فلش شما کمتر از 8 گیگابایت جا دارد میتوانید از آن برای ورود ساده به محیط ریکاوری استفاده کنید و یا اگر 8 گیگابایتی به بالاست میتوانید فایل های سیستمی را هم روی آن داشته باشید.
در نسخه 1709 ویندوز 10 شما در منوی استارد و در بخش “Windows Administrative Tools” میتوانید یک شرت کات مربوط به بخش ریکاوری ویندوز 10 را مشاهده کنید.
برای ساخت یک درایو پشتیبان شما میتوانید آموزش مربوط به ساخت آن را در این مطلب فرا بگیرید.
از امنیت حساب کاربری خود اطمینان حاصل کنید:
اگر شما از یک حساب کاربری آفلاین استفاده میکنید، اطلاعات ورود به حساب شما همانند رمز، پین و یا اثر انگشت شما به صورت آفلاین و در سیستم ذخیره شده است و هیچ راهی برای فعال کردن ورود دو مرحله ای وجود ندارد.
در تضاد با حساب کاربری آفلاین نیز، اگر حساب کاربری شما به مایکروسافت اکانتتان متصل باشد میتوانید ورود دو مرحله ای را برای آن فعال کنید.در صورتی که این ورود دو مرحله ای فعال باشد نیز، برای ورود اولیه به حسابتان به تاییدیه ثانویه ای از یک دستگاه جانبی مورد اعتمادتان همانند موبایلتان نیاز دارید.
هر دو روش رایگان هستند. اما اگر نگران حریم خصوصی و امنیت اطلاعاتتان هستید، یک مایکروسافت اکانت بسیازید و از آن تنها برای ورود به ویندوزتان استفاده کنید و حسابتان را در سرویس دیگری استفاده نکنید.
برای راه اندازی ورود دو مرحله ای برای مایکروسافت اکانتتان در این لینک در وبسایت مایکروسافت وارد شوید. سپس در بخش “two-step verification” گزینه “turn on Two-step Verification” را بزنید تا ورود دو مرحله ای فعال شود و سپس آن را تنظیم کنید. سپس، در بخش “trusted devices” نیز دستگاه های مورد اطمینان خود را مشخص کنید تا در آن دستگاه ها نیازی به کد تاییدیه دوم نباشد. همچنین، در بخش “Identity verification apps” نیز میتوانید یک نرم افزار احراز حویت را روی گوشی موبایلتان تنظیم کنید.
و در آخر هم، اگر سخت افزار پشتیبانی افزار شما از ویندوز هلو پشتیبانی میکند نیز میتوانید ویندوز هلو را فعال کنید. برای فعال کردن ویندوز هلو به تنظیمات، سپس بخش حساب ها و سپس به بخش Sign In Options بروید.
کد گذاری بیت لاکر درایو ها را فعال کنید:
کد گذاری کردن درایو هایی که فایل های شخصی شما در آن ها قرار دارند یک قدم حیاتی در تضمین امنیت فایل ها است. بدون فعال بودن کد گذاری بیت لاکر درایو ها، هر شخصی که دستگاه و یا هارد شما را بدزدد میتواند به راحتی در سیستم عاملی دیگر ان را باز کند و اطلاعات را به سرقت ببرد. با کد گذاری کردن محتوای درایو هایتان دیگر اگر شخصی هارد و یا دستگاه شما را به سرقت ببرد نمیتواند به راحتی حفاظ امنیتی آن را بشکند و به محتوایش دسترسی پیدا کند.
کد گذاری بیت لاکر با حداکثر امنیت نیازمند یک نسخه تجاری از ویندوزی 10 و یک ماژول “TPM” است. در رایانه های ساده مدرن که نسخه Home ویندوز 10 را اجرا میکنند هم، میتوانید با متصل بودن مایکروسافت اکانتتان به ویندوز از این قابلیت استفاده کنید.
دسترسی نرم افزار ها به فولدرها را کنترل کنید:
یکی از تغییرات عمده ای که در بهروزرسانی فال کریترز صورت گرفته است، ارتقا دادن ویندوز دیفندر است. ویندوز دیفندر در این بهروزرسانی برای مقابله با بد افزارها و خصوصا باج افزارها قابلیت های بسیار خوبی دریافت کرده است. یکی از این قابلیت ها کنترل دسترسی نرم افزارها به فولدرهای شماست. به کمک این قابلیت میتوانید مشخص کنید که چه نرم افزاری به چه فولدری دسترسی دارد. بدین شکل باج افزارها هیچ گاه نخواهند توانست به فولدرهای مهم شما دسترسی پیدا کنند.
این قابلیت به طور پیش فرض در نسخه 1709 ویندوز 10 غیر فعال است و برای فعال سازی آن باید مراحلی را طی کنید. برای فعال سازی این قابلیت وارد مرکز امنیتی ویندوز دیفندر واقع در بخش بهروزرسانی های ویندوز شوید. در این بخش وارد برگه “Virus & threat protection” شوید و گزینه “Controlled folder access” را فعال کنید تا مدیریت دسترسی نرم افزارها فعال شود. سپس با کلیک روی گزینه “Add a protected folder” فولدری را که میخواهید محدودیت دسترسی روی آن اعمال شود را اضافه کنید.
برای محدود کردن دسترسی نرم افزارها نیز، شما باید به بخش “Allow an app through Controlled folder access” در برگه “Virus & threat protection settings” بروید و با کلیک روی گزینه “Add an allowed app” نرم افزار دلخواه خود را مجاز به دسترسی به پوشه های از پیش تعریف شده خود کنید.
نحوه دریافت بهروزرسانی ها را تنظیم کنید:
خبر خوب این است که ویندوز 10 به صورت خودکار بهروزرسانی ها را دریافت میکند. دریافت بهروزرسانی های جامع ویندوز 10 در هنگام انتشار آن ها شما را خاطر جمع میکند که آخرین نسخه ویندوز 10 را با امنیت بالا اجرا میکنید. خبر بد نیز، این است که این بهروزرسانی ها در هر زمانی که انتظار آن ها را ندارید ممکن است منتشر شوند و با شانس بسیار کمی امکان دارد که نرم افزار و یا یک بازی را که به صورت روزانه از آن استفاده میکنید را از کار بیاندازد. همچنین، اگر از اینترنت حجمی استفاده میکنید ممکن است دریافت بهروزرسانی ها حجم اینترنت شما را هم به پایان برساند.
اگر شما هم ترجیح میدهید که دیگر کاربران ویندوز ۱۰ بهروزرسانی های امنیتی ماهیانه و بهروزرسانی های جامع را در یک دوره ماهانه تست کنند پس از آن که از سلامت آن مطمئن شدند آن را نصب کنید، باید نسخه Pro و یا Enterprise ویندوز 10 را داشته باشید. با قابلیت های تجاری که این دو نسخه از ویندوز 10 دارند شما میتوانید دریافت بهروزرسانی ها را 30 روز به تعویق بیاندازید.
همچنین، شما میتوانید از طریق دستکاری رجیستری، نصب برنامه های جانبی و یا دستکاری بخش حریم خصوصی در gpedit.msc ویندوز دریافت اتوماتیک بهروزرسانی های ویندوز را غیر فعال کنید. نحوه انجام این ترفند ها را نیز میتوانید مقاله من نمیخواهم ویندوز 10 به صورت خودکار آپدیت شود را مطالعه کنید
اگر ویندوز خود را به تازگی به ویندوز 10 ارتقا داده اید بهتر است که در ابتدا، در تنظیمات ویندوز و در بخش بهروزرسانی گزینه “Check for updates” را بزنید و جدیدترین بهروزرسانی های سیستم و درایور ها را نصب کنید. همچنین، پیشنهاد میدهیم که در استور نیز، برای جدیدترین بهروزرسانی ها بررسی کنید و نرم افزارهای استور خود را به آخرین نسخه ارتقا دهید.
و در آخر نیز، میتوانید در بخش بهروزرسانی ویندوز از طریق گزینه “Change active hours” ساعات کاری خود را تنظیم کنید تا در هنگام کار کردن با سیستم فرایند بهروزرسانی کردن سیستم کار های شما را مختل نکند. و در بخش “Advanced options” هم میتوانید تنظیم کنید که سیستم در چه زمانی انتشار بهروزرسانی های جدید را به شما اطلاع دهد.
ما به شما پیشنهاد میدهیم یک یاد آوری را در تقویم خود برای سه شنبه هر ماه که مایکروسافت یک بهروزرسانی امنیتی و یک بهروزرسانی جامع منتشر میکند تنظیم کنید.
تنظیمات حریم خصوصی را مرور کنید:
در حالت عادی، همینطور که در حال استفاده از ویندوز هستید، مایکروسافت اطلاعات مربوط به نحوه استفاده، مشکلات، باگ ها و کرش های ویندوز را جمع آوری میکند. این اطلاعات، درست بر اساس متن آورده شده در بخش حریم خصوصی ویندوز 10 ذکر شده است که به طور انحصاری تنها برای شخصی سازی تجربه کار شما با ویندوز 10 استفاده میشوند و به مایکروسافت کمک میکنند تا یک سیستم عامل امن و قابل اعتماد را به کاربر خود عرضه کند.
شما نمیتوانید این قابلیت ویندوز 10 را به طور کامل غیر فعال کنید. اما، راه هایی وجود دارد که میتواند اطلاعات ارسالی و منابع مورد بررسی این بخش از ویندوز 10 را محدود کند و به حداقل برساند. پس به بخش تنظیمات ویندوز بروید. در بخش حریم خصوصی یا همان Privacy وارد قسمت Feedback & Diagnostics بشوید. در این جا گزینه Full در زیر تیتر Diagnostic Data را روی حالت Basic قرار دهید تا اطلاعات مورد بررسی و ارسالی محدود شوند.
شما همچنین میتوانید دو تغییر دیگر نیز در این جا بدهید. شما میتوانید گزینه “Let Microsoft provide more tailored experiences with relevant tips and recommendations by using your diagnostic data” را خاموش کنید و به مایکروسافت بگویید که تمایلی برای ارسال بازخوردهای خود برای بهبود تجربه کار با ویندوز 10 ندارید و دیگر از شما درخواست ثبت بازخورد نمیشود.
حساب های دیگر خود را متصل کنید:
اطلاعات ورود حساب مایکروسافت اکانت و یا اژور آی دی که برای ورود به ویندوز 10 استفاده میکنید به شما اجازه میدهند تا از طریق همین اطلاعات ورود، بتوانید وارد حساب خود در نرم افزارها نیز بشوید. با این کار دسترسی به ایمیل ها و برنامه ریزی های روزانه خود در نرم افزار بومی Mail & Calendar بسیار راحت تر میشود.
اگر شما حساب های دیگری (مخصوصا حساب های Office 365 و گوگل) دارید اکنون زمان خوبی است که آن ها را به ویندوز متصل کنید. البته شما نخواهید توانست که از این حساب ها برای ورود به نرم افزارهای یونیورسال خود استفاده کنید. اگر هم ورود دو مرحله ای را برای این حساب های خود فعال کرده اید، اکنون با یک بار وارد شدن دیگر نیازی به انجام مراحل ورود دو مرحله ای روی سیستم خود نخواهید داشت.
برای افزودن حساب های خود به ویندوز 10 به تنظیمات ویندوز بروید. سپس در بخش حساب ها، بخش Email and app accounts را انتخاب کنید و سپس روی گزینه Add an account کلیک کنید.
اکشن سنتر خود را مرتب کنید:
یکی از ویژگی های اساسی ویندوز 10 اکشن سنتر آن است. پنلی که به سوایپ کردن از گوشه راست صفحه نمایش به چپ در صفحه نمایش های لمسی و یا کلیک کردن روی گزینه اعلانیه ها در تسک بار در سمت راست صفحه باز میشود.
برای یک رایانه قابل حمل، پیشنهاد میکنیم که گزینه های دسترسی سریع در پایین پنل اکشن سنتر را شخصی سازی کنید. دکمه هایی را که استفاده نمیکنید را مخفی کنید و مطمئن شوید که دکمه هایی را که اغلب از آن ها استفاده میکنید در ردیف اول این بخش اضافه شده باشند تا حتی وقتی که منوی دکمه های در حالت بسته قرار داشت بتوانید به دکمه های کلیدی خود دسترسی پیدا کنید.
در قدم بعدی، به لیست نرم افزارهایی که میتوانند در اکشن سنتر شما اعلانیه ارسال کنند و مزاحم شما شوند بروید. در این لیست میتوانید نرم افزارهایی را که نمیخواهید اعلانیه های خود را ارسال کنند را مدیریت کنید. همچنین در این جا میتوانید مشخص کنید که اعلانیه های هر نرم افزار تنها به صورت پاپ آپ باشد و یا در اکشن سنتر هم نمایش داده شود. همچنین میتوانید صدای اعلانیه های مختلف را هم بنا به سلیقه خود تنظیم کنید.
شما می توانید مطالب و تصاویر خود را به آدرس زیر ارسال فرمایید.
bultannews@gmail.com