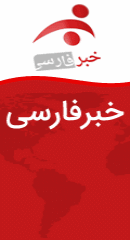چگونه ویندوز 10 را به روش Clean Install نصب کنیم؟
به گزارش بولتن نیوز ، اگر از کاربران حرفه ای ویندوز بوده و تا الان از نسخه های قدیمی تر ویندوز در رایانه تان استفاده می کردید، ارائه آپدیت سالیانه ویندوز بهانه خوبی است تا سیستم عامل خود را به نسخه 10 ارتقا دهید. در این مسیر، مطمئنا به روشی به نام Clean Installation (نصب تمیز) احتیاج پیدا خواهید کرد.
باید بدانید که یک نصب تمیز از ویندوز 10، فرمت کامل هارد درایوتان را می طلبد. این بدان معناست که با انجام این فرآیند تمامی اطلاعات شما از روی کامپیوتر پاک خواهد شد. پس اگر فایل ها و اطلاعات مهمی دارید بد نیست از آن ها نسخه ی پشتیبانی تهیه کرده تا پس از نصب مجدد ویندوز آن ها را بازیابی کنید. علاوه بر این تمامی نرم افزارهایی که روی سیستم خود نصب داشته اید نیز پاک شده و باید جهت نصب مجدد آن ها اقدام کنید.
اگرچه فرآیند نصب ویندوز به روش Clean Installation می تواند بسیار وقت گیر بوده و زمان زیادی را برای راه اندازی مجدد ویندوز صرف کند، اما این اطمینان خاطر را به کاربر می دهد که با یک سیستم عامل شسته و رفته و تمیز مواجه خواهد بود.
این در حالی است که ویندوز 10 یک بروزرسانی رایگان بوده و پس از عملیات ارتقاء از لحاظ فنی تمامی موارد در نسخه ی قبلی ویندوزتان دست نخورده باقی می ماند و بدون تغییر به ویندوز 10 منتقل می شود.
اگر قصد دارید سیستم عامل خود را از ویندوز 7 و 8 به ویندوز 10 ارتقا داده و همواره موارد مورد اهمیت برایتان فعال بماند با ما و مقاله ی آموزشی Clean Installation ویندوز همراه باشید.
توجه داشته باشید بهترین روش برای ارتقا به ویندوز 10، ارتقای رایگان از طریق اپلیکیشن «Get Windows 10» است. این فرآیند شما را مطمئن می سازد که تمامی موارد در سیستم شما سازگار با این سیستم عامل جدید هستند.
پیش از شروع آموزش و انجام هر کاری بهتر است از سیستم خود یک نسخه ی پشتیبان «Back Up» تهیه کنید.
همچنین نیاز دارید تا آخرین نسخه ی درایور های موجود برای کامپیوترتان را قبل از ارتقاء دانلود کنید. شما باید این موارد را پس از ارتقاء به سیستم عامل جدید و برای برخی از قطعات که درایورشان در طول نصب شناخته نشده نصب کنید؛ این قطعات می توانند کارت شبکه، کارت صدا، کارت گرافیک و… باشند. برای راحتی کار در زیر فهرستی از برندهای مهم تولید کننده قطعات کامپیوتری برایتان گردآوری کرده ایم که با مراجعه به آن ها قادر هستید آخرین نسخه از درایور قطعات خود را دانلود کنید:
- Lenovo
- Dell
- Acer
- HP
- ASUS
- Toshiba
- Samsung
توجه کنید که مایکروسافت ارتقای رایگان به ویندوز 10 را حتی به کاربرانی که از نسخه های غیرقانونی ویندوز 7 و 8 استفاده می کنند نیز پیشنهاد می کند. این کمپانی همچنین آن ها را قادر ساخته تا نصب تمیز را هم انجام بدهند.
با این حال تنها نکته ای که باید به آن توجه داشته باشید این است که پیش از انجام یک نصب تمیز، ابتدا باید ویندوز کنونی خود را از طریق Windows Update به ویندوز 10 ارتقاء دهید. این مورد جهت اطمینان از تبدیل شماره سریال محصول کنونی شما به شماره سریال ویندوز 10 بوده و همچنین شما را مطمئن می سازد که این نسخه از سیستم عامل تان فعال باقی خواهند ماند.
اگر قصد دارید موارد بالا را دور زده و یک Clean Installation بی دردسر داشته باشید، باید به شما اخطار دهیم که در میانه ی راه ممکن است با مواردی از قبیل مشکل در فعال کردن ویندوز 10 مواجه شوید.
شماره سریال ویندوز 10 خود را بشناسید
برای انجام نصب تمیز ویندوز 10 به شماره سریال این محصول جهت فعال کردن آن نیاز پیدا خواهید کرد. فرض می کنیم پیش از عملیات نصب می خواهید از این اطلاعات اطمینان حاصل کنید. برای بازیابی شماره سریال ابزار و روش های مختلفی وجود دارد. به عنوانی مثال می توانید از ابزاری به نام Enchanted Keyfinder tool کمک بگیرید.
این نرم افزار رایگان بوده و نیاز به نصب ندارد. کافی است آن را دانلود، فایل های مورد نیاز را استخراج و سپس اجرا کنید.

پس از اجرای این اپلیکیشن مطمئن شوید که اطلاعات مورد نیاز خود را به یک فلش مموری سالم منتقل کرده و یا آن را روی یک برگه کاغذ می نویسید.
ارتقاء به ویندوز 10 (دانلود فایل بروزرسانی)
به صورت کلی ارتقاء به ویندوز 10 به دو روش مختلف انجام می پذیرد: 1- می توانید نسخه ی رایگان خود را از طریق اپلیکیشن «Get Windows 10» رزرو کنید؛ پس از انجام این کار از طریق اعلانی به شما اعلام می شود که به روزرسانی مورد نظرتان آماده ی نصب است. 2-اگر مایل به انجام روش بالا نیستید می توانید فایل های ویندوز را از طریق سایت مایکروسافت دانلود کرده و سپس ویندوز خود را به نسخه ی 10 ارتقاء دهید.

آیا در حال دانلود ویندوز 10 به صورت دستی هستید؟ در هنگام استفاده از ابزار «Download Tool» مطمئن شوید که نسخه ی درست را انتخاب کرده اید (32 یا 64 بیت). اگر از ورژن ویندوز خود اطلاع ندارید مسیر Control Panel\All Control Panel Items\System را دنبال کرده و به اطلاعاتی که در زیر System type درج شده توجه کنید تا بفهمید نیاز به دانلود چه نسخه ای دارید.
پس از راه اندازی Download Tool، دو انتخاب متفاوت پیش رویتان قرار می گیرد. کافیست گزینه ی Upgrade this PC now را انتخاب کرده و دستور العمل هایی که روی صفحه برایتان نمایش داده می شود را دنبال کنید.
ارتقاء به ویندوز 10 معمولاً بین 20 تا 30 دقیقه به طول می انجامد. این در حالی است که زمان گفته شده ارتباط مستقیمی با سرعت اینترنت و سخت افزار مورد استفاده ی شما دارد.

اگر همه چیز آن طور که انتظار می رود کار کند، کامپیوتر شما باید به درستی فعال (Active) شود. برای بررسی این مورد، اپلیکیشن Setting را باز کرده و به بخش Update & security بروید. در صورت فعال بودن در قسمت Activation باید با عبارت «Activation: Windows is activated» مواجه شوید.

نصب ویندوز 10 به صورت Clean Installation
حالا که ویندوز خود را به نسخه ی 10 ارتقاء داده و همچنین از فعال بودن ویندوز خود مطمئن شده اید، زمان آن است که با روش Clean Installation آشنا شوید.
مرورگر خود را باز کرده و یک بار دیگر به این لینک برای دانلود ویندوز 10 بروید. هنگامی که در «Download Tool» هستید، گزینه ی Create installation media for another PC را برای ایجاد یک حافظه USB بوتیبل و یا استخراج فایل ISO ویندوز جهت رایت روی یک DVD، انتخاب کنید. در این بین اگر می خواهید ویندوز را از طریق USB نصب کنید، به یک فلش مموری با حداقل 3 گیگابایت فضای ذخیره سازی نیاز دارید.
در طول این فرآیند باید مطمئن شوید که زبان، معماری (32 یا 64 بیت) و همچنین نسخه ی درست را انتخاب کرده باشید. می توانید مسیر Control Panel\All Control Panel Items\System را برای دستیابی به اطلاعات مورد نظر طی کنید.

زمانی که موارد مورد نیاز برای نصب را آماده کردید، سیستم خود را از روی فلش مموری (و یا بسته به انتخاب تان: DVD) راه اندازی مجدد کنید. در طی راه اندازی مجدد به BIOS رفته تا از امکان بوت شدن سیستم از روی مدیاهای مختلف همراه با فایل های نصب ویندوز 10 مطمئن شوید. توجه کنید که دسترسی به BIOS در هر کامپیوتر متفاوت است. پس برای فراگیری این موضوع حتماً به پشتیبانی سایت سازنده سری بزنید.
باید گفت که بسیاری از کامپیوتر های امروزی در هنگام بوت یک کلید میانبر برای دسترسی به منوی بوت در اختیار کاربر می گذارند. این میانبر یکی از کلید توابع مثل کلید F12 است. اگر این گزینه برایتان کار کرد دیگر نیازی به انجام تغییرات در BIOS سیستم ندارید.
در صورتی که همه چیز به خوبی پیش برود باید راه اندازی مراحل نصب ویندوز را ببینید. روی گزینه ی Next کلیک کرده و سپس Install Now را انتخاب و سپس شماره سریال محصول خود را وارد کنید. با این که می توانید بدون وارد کردن هیچ شماره سریالی از این مرحله بگذرید اما برای اطمینان از نصب نسخه ی درست ویندوز 10 بهتر است که این مرحله را نیز به درستی و کامل پشت سر بگذارید.
روی گزینه ی Next کلیک کرده، شرایط استفاده را قبول و مجددا گزینه ی Next را بفشارید. حال برای انجام یک Clean Installation و یا همان نصب تمیز باید گزینه ی (Custom: Install Windows only (Advanced را انتخاب کنید.

تمامی پارتیشن های هارد درایوی که ویندوز در آن قرار دارد را انتخاب و سپس پاک کنید. پس از انجام این کار، درایو خالی موجود (معمولا Drive 0) را انتخاب کرده و گزینه ی Next را بفشارید.

پس از طی تمامی مراحل بالا، فرآیند نصب ویندوز آغاز خواهد شد. پس سری به آشپزخانه زده، قهوه ای نوش جان کنید و منتظر بمانید تا عملیات نصب با موفقیت به پایان برسد.
با به پایان رسیدن فرآیند نصب، ویندوز از شما می خواهد با توجه به نیازهای خود تغییرات لازم را در برخی بخش های ویندوز 10 اعمال کنید. در طول این فرآیند، از شما یک حساب کاربری مایکروسافت نیز درخواست می شود.
اگر حساب کاربری مایکروسافت ندارید می توانید یک حساب محلی برای خود بسازید. البته در صورت انجام این کار باید توجه داشته باشید که بسیاری از ویژگی های ویندوز 10 در این حالت برایتان بلااستفاده شده و عملاً نمی توانید از فروشگاه ویندوز اقدام به دانلود نرم افزار، بازی و… کنید.
پس از شخصی سازی ها و پیکربندی های مورد نیاز، مراحل نصب ویندوز به پایان رسیده و به دسکتاپ ویندوز 10 جدیدتان منتقل خواهید شد. تبریک می گوییم؛ شما یک نصب تمیز را با موفقیت به پایان رساندید.
یک نکته مهم: برای اطمینان از به روز بودن ویندوزتان و همچنین فعال بودن آن در بخش Setting به قسمت Update & security بروید. همچنین برای نصب هر درایو اضافه ای به Device Manager رفته و مجددا این موضوع را چک کنید. همچنین با رفتن به فروشگاه جدید ویندوز می توانید از به روز بودن اپلیکیشن های ویندوز خود مطلع شده و آخرین خدمات را دریافت کنید. پس از چک کردن تمامی موارد حالا وقت بازیابی نسخه ی پشتیبان و همچنین نصب مجدد برنامه هایتان است.
اگر روش های دیگری برای نصب تمیز و یا همان Clean Installation در خاطرتان است آن را با ما در قسمت نظرات به اشتراک بگذارید.
شما می توانید مطالب و تصاویر خود را به آدرس زیر ارسال فرمایید.
bultannews@gmail.com