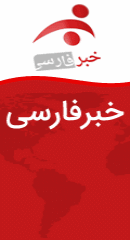چگونه یک تماس ویدئویی را در اسکایپ ضبط کنیم؟
اسکایپ در ده سال گذشته به ابزاری برای برگزاری ارتباط تصویری از طریق اینترنت تبدیل شده و پس از خریداری این شرکت توسط مایکروسافت با قیمت ۸.۵ میلیارد دلار در سه سال قبل امکانات بیشتری نیز به آن اضافه شده است.
فارنت: اسکایپ در ده سال گذشته به ابزاری برای برگزاری ارتباط تصویری از طریق اینترنت تبدیل شده و پس از خریداری این شرکت توسط مایکروسافت با قیمت ۸.۵ میلیارد دلار در سه سال قبل امکانات بیشتری نیز به آن اضافه شده است. محبوبیت اسکایپ به خاطر حفظ کیفیت و ارائه امکانات پیشرفته به صورت رایگان است، کاربران میتوانند به راحتی از طریق ارسال متن، صدا و تصویر با یکدیگر ارتباط برقرار کنند. علیرغم قابلیتهای بسیار زیاد، اسکایپ از عدم امکان ضبط تماسها رنج میبرد. ضبط محتوای استفاده شده در اسکایپ میتواند در ساخت پادکستها، مصاحبات و سایر موارد کارآمد باشد. خوشبختانه نرمافزارهای واسط (Third party) در اینجا به کمک اسکایپ آمدهاند.

در این میان میتوان نرمافزارهای راحتی را برای ضبط تماسهای برقرار شده از طریق اسکایپ با کیفیت بالا پیدا کرد. بعضی از این نرمافزارها تنها به شما امکان ضبط صدا و تصویر را میدهند در حالیکه بعضی دیگر کاربر را تنها به ضبط صدا از طریق اسکایپ محدود میکنند. کیفیت صدا در اسکایپ نیز مانند سایر ابزارهای برقراری تماس، دارای نوسان است، اما طبیعتا استفاده از نرمافزارهای پولی برای ضبط صدا در اسکایپ باعث بهینه شدن کیفیت تصاویر ضبط شده خواهند شد.
در این جا آموزش ضبط اسکایپ را از طریق نرمافزارهای پولی و رایگان بر روی سیستمعامل ویندوز و مک قرار میدهیم.
البته کیفیت انتقال صدا و تصویر در اسکایپ با توجه به منطقه جغرافیایی متفاوت است. این نکته را نیز در نظر داشته باشید که ضبط مکالمات بدون اخذ اجازه فرد مکالمه شونده، غیر قانونی میباشد و همیشه بهتر است که از قبل اجازه ضبط مکالمات گرفته شود.
ضبط محتوای اسکایپ از طریق نرمافزار رایگان MP3 Skype Recorder
مرحله اول:
نرم افزار MP3 Skype Recorder را از اینترنت دانلود کرده و نصب نمایید. سپس اسکایپ را اجرا کنید، در جریان باشید که نرمافزار MP3 Skype Recorder برای مصارف شخصی ساخته شده است.

مرحله دوم:
با فرض بر اینکه فرد مورد نظر در لیست تماسهای اسکایپ از قبل موجود است، تماس را برقرار کنید، برای این کار در لیست سمت چپ نام وی را انتخاب کرده و در قسمت وسط نرمافزار گزینه سبز رنگ Call را انتخاب کنید. نرمافزار MP3 Skype Recorder به صورت اتوماتیک پس از برقراری تماس شروع به ضبط مکالمه خواهد کرد، یک پنجره کوچک نیز در پایین و سمت راست دسکتاپ که نمایانگر ضبط مکالمه در اسکایپ است باز خواهد شد، پس از اتمام مکالمه، نرم افزار به صورت اتوماتیک برای فایل ضبط شده نامی را انتخاب کرده و آنرا بر روی صفحه دسکتاپ ذخیره میکند. برای اتمام مکالمه نیز کافی است نماد تلفن قرمز را انتخاب کنید.
ضبط بوسیله نرمافزار پولی Pamela (نسخه ابتدایی این نرمافزار ۲۱ دلار، نسخه حرفهای ۳۶ دلار و نسخه تجاری آن ۵۷ دلار قیمت دارد.)
مرحله اول
نرم افزار Pamela را از اینترنت دانلود و نصب نمایید. سپس اسکایپ را اجرا کنید. نسخه رایگان این نرمافزار تنها اجازه ضبط صدا و تصویر را با مدت زمان محدودی به کاربر میدهد، اما نسخه حرفهای و خریداری شده امکانات دیگری را به غیر از ضبط تماسها، نظیر سیستم پاسخگو تماسها (Answering Machines) و برخی امکانات دیگر را در اختیار کاربر قرار میدهد. البته قبل از خریداری نرمافزار تا ۳۰ روز میتوانید از امکانات آن به صورت رایگان استفاده کرده و تصمیم نهایی را در خصوص خرید آن اتخاذ کنید.

مرحله دوم
با فرض بر اینکه فرد مورد نظر در لیست تماسهای اسکایپ از قبل موجود است، تماس را برقرار کنید، برای این کار در لیست سمت چپ نام وی را انتخاب کرده و در قسمت وسط نرمافزار گزینه سبز رنگ Call را انتخاب کنید. سپس از شما برای ضبط تماس برقرار شده تاییده گرفته میشود، در اینجا گزینه Yes را برای ضبط تماس بفشارید. نرمافزار Pamela پس از اینکه تماس از طریق اسکایپ برقرار شد شروع به ضبط مکالمه میکند، مکالمه انجام شده پس از اتمام به صورت اتوماتیک ذخیره میشود. برای اتمام مکالمه نیز کافی است نماد تلفن قرمز را انتخاب کنید.
ضبط مکالمات اسکایپ توسط نرمافزار رایگان VodBurner
مرحله اول
نرم افزار VodBurner را از اینترنت دانلود کرده و نصب نمایید. سپس اسکایپ را اجرا کنید. VodBurner رایگان است و در نتیجه محدودیتی برای استفاده ایجاد نمیکند، شما میتوانید به راحتی صدا و تصویر هر کدام از طرفین مکالمه را با فرمتهای MOV، Mp4، M4A و سایر فرمتها ذخیره نمایید.

مرحله دوم
در این مرحله با نام کاربری که در اسکایپ ساختهاید به نرمافزار VodBurner وارد شوید. در این مرحله VodBurner نیاز به ریستارت دارد.
مرحله سوم
پس از ورود مجدد به VodBurner با فرض اینکه فرد مورد نظر شما در لیست تماسهای وارد شده از اسکایپ موجود است، نام وی را انتخاب کرده و بر روی آیکون سبز دوربین که در پنجره سمت راست موجود است کلیک نمایید. پس از برقراری تماس، بر روی گزینه دایرهای ضبط تماس که در پایین پنجره تماس قرار دارد کلیک کنید. پس از اتمام تماس نیز کافیست آیکون تلفن قرمز را انتخاب نمایید، فایل ضبط شده تماس شما به صورت اتوماتیک در مکان مشخص شده ذخیره خواهد شد.
ضبط صدا از طریق نرمافزار Call Recorder با قسمت ۳۰ دلار
نرمافزار Call Recorder را دانلود و نصب نمایید. سپس اسکایپ را اجرا کنید. علاوه بر کیفیت بسیار بالای ضبط صدا و تصویر، Call Recorder قابلیت فشرده سازی، به اشتراکگذاری و بهینه نمودن کیفیت فایل ضبط شده را نیز دارد. متاسفانه نرمافزار رایگان ضبط مکالمات اسکایپ برای سیستمعامل مک وجود ندارد اما کاربران میتوانند از نرمافزار Call Recorder نسخه مک استفاده کنند.

با فرض اینکه فرد مورد نظر شما در لیست تماسهای وارد شده از اسکایپ موجود است، نام وی را انتخاب کرده و بر روی آیکون سبز دوربین که در پنجره سمت راست موجود است کلیک نمایید. پس از برقراری تماس، بر روی گزینه دایرهای ضبط تماس که در پایین پنجره تماس قرار دارد کلیک نمایید. پس از اتمام تماس نیز کافیست آیکون تلفن قرمز را انتخاب نمایید، فایل ضبط شده تماس شما به صورت اتوماتیک در مکان مشخص شده ذخیره خواهد شد.
شما می توانید مطالب و تصاویر خود را به آدرس زیر ارسال فرمایید.
bultannews@gmail.com